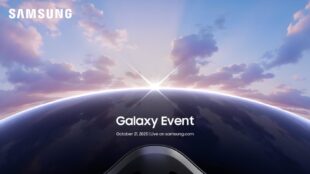Moderne Smartphones bieten die Möglichkeit, den Bildschirminhalt direkt abzufotografieren, ohne das man externe Hardware benötigt. Man muss also nicht mit einer Kamera den Bildschirm aufnehmen sondern kann direkt im Geräte einen Screenshot machen, bei dem dann der aktuelle Bildschirminhalt (beispielsweise der Startbildschirm, wie im nebenstehenden Bild) aufgenommen und gespeichert wird.
Dabei gibt es in der Praxis oft zwei Probleme:
- Wie kann man mit dem Handy bzw. Smartphone einen Screenshot machen und
- wie kann man danach den Screenshot bearbeiten und teilen bzw. wo wird der Screenshot danach gespeichert?
Beide Frage sind relativ einfach zu beantworten, abhängig allerdings davon, welches Betriebssystem man verwendet. Ein Screenshot beim iPhone wird anders angefertigt als ein Bildschirmfoto beim Galaxy S22 und noch anders als Screenshots bei den Geräten mit Windows.
Unabhängig davon, welches Betriebssystem man verwendet, sollte man auf jeden Fall beim Veröffentlichen von Screenshots darauf achten, was man da veröffentlicht. Oft sind auf den Bildschirmfotos auch persönliche Daten wie die Rufnummer etc. zu sehen, die nicht unbedingt in die Öffentlichkeit gehören. Es ist daher durchaus sinnvoll, vor dem Veröffentlichen von Screenshot (oder auch vor dem Versenden) diese nochmal zu bearbeiten und persönliche Daten zu schwärzen. In der Regel gibt es auf modernen Handys auch einfache Bildbearbeitungsprogramme, mit denen man das vornehmen kann.
Die gesamten Tipp&Tricks rund um Screenshots bei den modernen Handys haben wie hier zusammen gestellt. Es hilft auch, direkt Modell + Screenshot in unserer Suche einzugeben, wir haben für die meisten Modelle auf dem Markt mittlerweile spezifische Anleitungen zusammen gestellt, wie man Bildschirmfotos anfertigt.
Inhaltsverzeichnis
Die neusten Artikel zum Thema Screenshot
- Samsung Galaxy S21, S21+ und S21 ultra – Screenshot machen und speichern
 Samsung Galaxy S21, S21+ und S21 ultra – Screenshot machen und speichern – Die neuen Modelle der Samsung Galaxy S21 Serie wurden im Vergleich zu den Vorgänger-Versionen an vielen Stellen verbessert. Samsung hat dazu den Preis leicht gesenkt – vor allem die normalen Galaxy S21 Geräte sind etwas billiger geworden. Natürlich bieten die Topmodelle aber … Weiterlesen
Samsung Galaxy S21, S21+ und S21 ultra – Screenshot machen und speichern – Die neuen Modelle der Samsung Galaxy S21 Serie wurden im Vergleich zu den Vorgänger-Versionen an vielen Stellen verbessert. Samsung hat dazu den Preis leicht gesenkt – vor allem die normalen Galaxy S21 Geräte sind etwas billiger geworden. Natürlich bieten die Topmodelle aber … Weiterlesen - Xiaomi Mi 11 und Mi 11T – Screenshot erstellen und abspeichern
 XiaoXiaomi Mi 11 und Mi 11T – Screenshot erstellen und abspeichern – Die Xiaomi Mi 11 Modelle sind die Top-Geräte von Xiaomi für das Jahr 2021 und sollen die Position des Unternehmens auf dem Mobilfunk-Markt sowohl in China als auch weltweit festigen und ausbauen. Das Unternehmen setzt dabei wieder auf eine Kombination aus starker Technik … Weiterlesen
XiaoXiaomi Mi 11 und Mi 11T – Screenshot erstellen und abspeichern – Die Xiaomi Mi 11 Modelle sind die Top-Geräte von Xiaomi für das Jahr 2021 und sollen die Position des Unternehmens auf dem Mobilfunk-Markt sowohl in China als auch weltweit festigen und ausbauen. Das Unternehmen setzt dabei wieder auf eine Kombination aus starker Technik … Weiterlesen - Samsung Galaxy S20, S20+ und S20 ultra – Screenshot erstellen, speichern und bearbeiten
 Samsung Galaxy S20 – Screenshot erstellen, speichern und bearbeiten – Samsung hat die neuen Modelle der Galaxy S20 Serie (das Samsung Galaxy S20, S20+ und S20 ultra) am 11. Februar 2020 vorgestellt und legt bei dieser Serie vor allem Wert auf die Verbesserung der Kamera und auch auf die Nutzung von 5G Netzen. Natürlich werden … Weiterlesen
Samsung Galaxy S20 – Screenshot erstellen, speichern und bearbeiten – Samsung hat die neuen Modelle der Galaxy S20 Serie (das Samsung Galaxy S20, S20+ und S20 ultra) am 11. Februar 2020 vorgestellt und legt bei dieser Serie vor allem Wert auf die Verbesserung der Kamera und auch auf die Nutzung von 5G Netzen. Natürlich werden … Weiterlesen - iPhone 11, iPhone 11 Pro und iPhone 11 Pro Max – Screenshot erstellen und abspeichern
 iPhone 11, iPhone 11 Pro und iPhone 11 Pro Max – Screenshot erstellen und abspeichern – Noch nie wurde bei einem neuen iPhone schon von außen so deutlich, dass Apple etwas an den Kameras verändert hat: Prominent ragen die Objektive aus den Rücken. Das Design des quadratischen Kamerablocks wurde schon heftig kritisiert. Dabei sollte man … Weiterlesen
iPhone 11, iPhone 11 Pro und iPhone 11 Pro Max – Screenshot erstellen und abspeichern – Noch nie wurde bei einem neuen iPhone schon von außen so deutlich, dass Apple etwas an den Kameras verändert hat: Prominent ragen die Objektive aus den Rücken. Das Design des quadratischen Kamerablocks wurde schon heftig kritisiert. Dabei sollte man … Weiterlesen - 6 Möglichen einen Screenshot Galaxy Z Flip6 und anderen Flip Modellen zu erstellen
 Das Erstellen von Screenshots auf dem Galaxy Z Flip ist eine nützliche Funktion, die dir ermöglicht, Inhalte schnell und einfach festzuhalten. Es gibt verschiedene Methoden, die du nutzen kannst, um Screenshots auf deinem Gerät zu erstellen. Hier sind sechs effektive Möglichkeiten, wie du einen Screenshot beim Galaxy Z Flip machen kannst. 6 Möglichen einen Screenshot … Weiterlesen
Das Erstellen von Screenshots auf dem Galaxy Z Flip ist eine nützliche Funktion, die dir ermöglicht, Inhalte schnell und einfach festzuhalten. Es gibt verschiedene Methoden, die du nutzen kannst, um Screenshots auf deinem Gerät zu erstellen. Hier sind sechs effektive Möglichkeiten, wie du einen Screenshot beim Galaxy Z Flip machen kannst. 6 Möglichen einen Screenshot … Weiterlesen - Samsung Galaxy Note 20 – Screenshot erstellen und speichern
 Samsung Galaxy Note 20 – Screenshot erstellen und speichern – Samsung hat mit der Note 20 Serie wieder die nächste Generation von Topmodellen mit Stift (S-Pen) veröffentlicht und es gibt zum ersten Mal auch ein Galaxy Note 20 ultra Modell (in Anlehnung an die neuen Ultra Modelle der Galaxy S20 Serie). Damit haben die Fans … Weiterlesen
Samsung Galaxy Note 20 – Screenshot erstellen und speichern – Samsung hat mit der Note 20 Serie wieder die nächste Generation von Topmodellen mit Stift (S-Pen) veröffentlicht und es gibt zum ersten Mal auch ein Galaxy Note 20 ultra Modell (in Anlehnung an die neuen Ultra Modelle der Galaxy S20 Serie). Damit haben die Fans … Weiterlesen
Screenshot bei Android
Die meisten Handys und Smartphones laufen heute mit Android und das Betriebssystem bietet einen einfache Tastenkombination an, um Bildschirmfotos aufzunehmen. Um mit einem Smartphone mit Android einen Screenshot zu machen, reicht es in der Regel folgende Tasten länger zu drücken:
- Powerbutton + Leiser-Taste der Lautstärke-Regelung gleichzeitig drücken und so lange gedrückt halten, bis ein Aufnahmegeräusch ertönt oder auf den Bildschirm eine Animation erscheint, die eine Aufnahme signalisiert.
Das war es auch bereits. Diese Funktion haben mittlerweile fast alle Android Geräte, auch weniger bekannte Hersteller wie Huawei setzen bei Huawei P40 oder P40 lite und auch beim Huawei Nova auf diese Variante. Je nach Hersteller und Smartphone gibt es teilweise auch noch andere Varianten gibt, einen Screenshot unter Android zu erstellen. So bietet Samsung bei Galaxy S21 (und auch anderen Modellen) die Möglichkeit, per Wisch-Geste Screenshots aufzunehmen:
- einfach mit der rechten Handkante von rechts nach links über den ganzen Bildschirm wischen. Wichtig bei der Wischbewegung ist, dass man stets mit dem Bildschirm in Kontakt bleibt.
Insgesamt kommt man aber unter Android mit der Tastenkombination bei fast allen Geräten zu einem guten Screenshot. Abgespeichert werden die Bildschirmfotos dann in dem Ordner „Screenshots“, den man sehr einfach auch direkt über die Galerie aufrufen kann.
Screenshot iOS (für iPhone und iPad)
Das Apple Betriebssystem iOS bietet ebenfalls die Möglichkeit, sehr einfach einen Screenshot zu erstellen, in dem man eine Tastenkombination nutzt. Allerdings ist diese natürlich etwas anders als bei Android. Dafür funktioniert diese Methode mit allen Modellen, die das iOS Betriebssystem nutzen gleich, Unterschiede gibt es aber, da nicht alle Modelle die gleichen Buttons haben Daher gibt es Unterschiede, mit dem iPhone 13 einen Screenshot machen, ist anders als bei alten iPhone SE, dem iPad oder dem iPod Touch.
Um ein Bildschirmfoto zu machen muss man unter iOS wie folgt vorgehen:
- Drücke gleichzeitig die Seitentaste und die Lauter-Taste.
- Lasse beide Tasten gleich wieder los.
- Nachdem du ein Bildschirmfoto aufgenommen hast, wird unten links auf dem Bildschirm vorübergehend eine Miniaturansicht angezeigt. Tippe auf die Miniaturansicht, um sie zu öffnen, oder streiche nach links, um sie zu löschen.
Bei Modellen mit Touch ID sollte man folgende Variante nutzen:
- Drücke gleichzeitig die Seitentaste und die Home-Taste.
- Lasse beide Tasten gleich wieder los.
- Nachdem du ein Bildschirmfoto aufgenommen hast, wird unten links auf dem Bildschirm vorübergehend eine Miniaturansicht angezeigt. Tippe auf die Miniaturansicht, um sie zu öffnen, oder streiche nach links, um sie zu löschen.
Sehr alte Modelle mit oberere Taste nutzen diese für einen Screenshot:
- Drücke gleichzeitig die obere Taste und die Home-Taste.
- Lasse beide Tasten gleich wieder los.
- Nachdem du ein Bildschirmfoto aufgenommen hast, wird unten links auf dem Bildschirm vorübergehend eine Miniaturansicht angezeigt. Tippe auf die Miniaturansicht, um sie zu öffnen, oder streiche nach links, um sie zu löschen.
Zum Betrachten der Screenshots kann man unter iOS einfach die Foto-App aufrufen und dann im Bereich Alben die Aufnahmen anwählen.
Screenshot bei Windows Geräten
Um unter Windows einen Screenshot zu machen, kann man verschiedene Methoden anwenden:
Methode 1: Tastenkombination
- Gesamten Bildschirm: Man drückt die Tasten Windows + Drucken (manchmal auch als PrtScn oder PrintScreen bezeichnet). Der Screenshot wird automatisch in den Ordner Bilder > Bildschirmfotos gespeichert.
- Aktives Fenster: Man drückt Alt + Drucken. Der Screenshot des aktiven Fensters wird in die Zwischenablage kopiert. Dann öffnet man ein Bildbearbeitungsprogramm wie Paint und drückt Strg + V, um den Screenshot einzufügen und zu speichern.
Methode 2: Ausschneiden und Skizzieren
- Man drückt Windows + Shift + S. Der Bildschirm wird grau, und man kann den Bereich auswählen, den man erfassen möchte.
- Der Screenshot wird in die Zwischenablage kopiert. Dann öffnet man ein Bildbearbeitungsprogramm und drückt Strg + V, um den Screenshot einzufügen und zu bearbeiten.
Methode 3: Snipping Tool
- Man öffnet das Snipping Tool über das Startmenü.
- Man klickt auf Neu und wählt den Bereich aus, den man erfassen möchte.
- Man speichert den Screenshot, indem man auf Datei > Speichern unter klickt.
Methode 4: Windows 11
- Gesamten Bildschirm: Man drückt Windows + Drucken. Der Screenshot wird automatisch in den Ordner Bilder > Bildschirmfotos gespeichert.
- Aktives Fenster: Man drückt Alt + Drucken. Der Screenshot des aktiven Fensters wird in die Zwischenablage kopiert. Dann öffnet man ein Bildbearbeitungsprogramm und drückt Strg + V, um den Screenshot einzufügen und zu speichern.
Die Screenshots werden im Ordner Bilder > Bildschirmfotos gespeichert.
Weitere Beiträge zum Thema Android
- Android Handbuch und Anleitung
- Android Screenshot machen
- Android Recovery Modus
- Android Backup | Android WhatsApp Backup
- Android Internet abschalten und anschalten
- Android schneller machen
- Android Sicherheit erhöhen
- Google Play Store Probleme und Fehler
Neue Artikel rund um Android
- Samsung Galaxy S26: diese Verbesserungen sind bisher bekannt [UPDATE doch ein Plus-Modell]

- Paukenschlag: Samsung Galaxy S26 Edge Entwicklung gestoppt

- Bootloop und Netzwerkprobleme bei One UI 8.5 Beta

- Überraschung: neues Samsung-Event angekündigt

- Samsung und Vodafone arbeiten an Open-RAN Lösung in Deutschland

- Samsung mit massivem Gewinnsprung

Generell Hinweise und Hilfestellung für Apple und iPhone gibt es mittlerweile sehr umfangreich und für unterschiedliche Ansprüche:
- iPhone 17 Serie – Handbuch für alle Modelle* (2025)
- Stiftung Warentest erklärt iPhone und iPad* (2024)
- iPhone für Senioren und Späteinsteiger (2023) *
Weitere Artikel rund um iPhone und Apple
- iPhone Handbuch und Anleitung
- iPhone mit Vertrag | iPhone ohne Vertrag
- Sicherheitstipps für das iPhone
- iPhone Nachrichten auf dem Sperrbildschirm ausschalten
- iPhone- Trade-In Programm
- Apple iPhone Screenshot machen und speichern
- iPhone Fehler
Die neusten Artikel rund um Apple
- Wogen glätten? Tim Cook trifft den chinesischen Handelsminister

- iOS 26 Beta 3 veröffentlicht – das sind die Neuerungen

- iPhone Fold: Falttechnik billiger als erwartet

- iPhone 17e: Dynamic Island und A19 Chipsatz [UPDATE doch eine Notch?]

- Das kann teuer werden: Sammelklage gegen Apple Intelligence

- Kommt im nächsten Jahr ein iPhone 18 ultra?