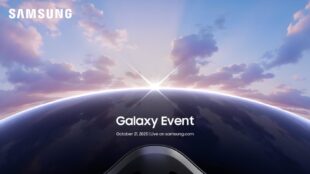Benachrichtigung bei Android-Smartphones ausschalten und deaktivieren – So geht es – Kaum hat man sein Smartphone mal einen Tag nicht in der Hand, ist die Benachrichtigungsleiste komplett gefüllt, denn schließlich gibt es einige Apps, die sehr viele Benachrichtigungen schicken. Sei es Nachrichten-Apps, Wetterdienste oder die Sport-App, die zum nächsten Workout motivieren möchte. Damit die Benachrichtigungen jedoch nicht zum Problem werden, kann man diese bei Smartphones mit Android deaktivieren. Wie das funktioniert wird im folgenden Artikel erklärt. Man sollt jedoch beachten, dass die Menüs der unterschiedlichen Handymodelle und auch Hersteller variiert. Es ist also immer ratsam, auch nach Synonymen der hier beschriebenen Menüpunkte zu suchen.
Seit Android 9 gibt es hier im Übrigen eine Neuerungen: Legt man die Geräte mit dem Display nach unten auf einen Tisch, werden alle Benachrichtigungen stumm geschaltet. Ganz automatisch. In den Vorgänger-Versionen muss man dies aber noch manuell machen. Huawei schreibt selbst zu dieser Funktion und der Ansteuerung (falls man sie beispielsweise abschalten will):
Wenn ein Anruf eingeht, können Sie Ihr Gerät umdrehen, um den Anruf stummzuschalten. Damit die Funktionen wirksam werden, navigieren Sie zu Einstellungen > Bedienungshilfen > Verknüpfungen und Gesten > Stummschalten/Lautstärkereduzierung und vergewissern Sie sich, dass Zum Stummschalten des Klingeltons umdrehen aktiviert ist.
Bei anderen Hersteller funktioniert dies ebenso auf diese Weise.
Inhaltsverzeichnis
Benachrichtigungen über die Einstellungen deaktivieren
Zunächst muss man die Einstellungen seines Smartphones öffnen, welche meist durch ein Zahnradsymbol dargestellt wird. In den Einstellungen sucht man nach „Anwendungen“ oder „Apps“. Hier kann die Bezeichnung und die Platzierung variieren. Man wählt dann ganz einfach die App aus, bei der man die Benachrichtigungen deaktivieren möchte. Hat man die entsprechende App ausgewählt, dann entfernt man das Häkchen bei „Benachrichtigung anzeigen“. Dies kann man dann für alle Apps erledigen, die mit zu vielen und unwichtigen Benachrichtigungen nerven.
Seit mehreren Jahren gibt es in den Einstellungen sogar einen eigenen Menüpunkt, mit dem sich die Einstellungen bearbeiten lassen. Unter „Benachrichtigungen“ kann man ebenfalls diese deaktivieren, denn hier bestimmt man quasi die Wichtigkeit der einzelnen Benachrichtigungen. Dies funktioniert über das eingekreiste „A“ auf der linken Seite. Tippt man auf dieses Symbol, dann kann man über einen Balken die Wichtigkeit bestimmen. Schiebt man den Balken ganz nach links, dann ist die Benachrichtigung dieser App sehr unwichtig und wird damit deaktiviert.
VIDEO Benachrichtigungen richtig konfigurieren
Ohne Umweg über die Einstellungen
Wer die entsprechenden Menüpunkte in seinen Einstellungen nicht gefunden hat, der muss nicht verzweifeln, denn es gibt noch eine andere Möglichkeit, die Benachrichtigungen zu deaktivieren. Man kann die Benachrichtigung nämlich auch direkt aus der Benachrichtigungsleiste bearbeiten.
Hat man mal wieder eine Benachrichtigung einer App erhalten, die keine Benachrichtigungen mehr schicken soll, dann wischt man diese Benachrichtigung leicht nach rechts oder links. Nun sollte ein Zahnrad erscheinen, welches die Einstellungen darstellt. Tippt man auf dieses Zahnrad, dann erscheinen drei Optionen. Aus diesen Optionen wählt man „Alle Benachrichtigungen blockieren“ aus und deaktiviert damit die zukünftigen Benachrichtigungen dieser App.
Möchte man diese Änderung dann rückgängig machen, muss man sich jedoch auch in die Einstellungen begeben. Dafür muss man dort den Punkt „Benachrichtigung“ suchen und die entsprechende App auswählen. Über den Regler kann man die Benachrichtigung wieder aktivieren, indem man den Regler auf „Stufe 4“ schiebt. So steht die Wichtigkeit der Benachrichtigung wieder auf „Standard“.
Video: Android Benachrichtigungen abschalten
Benachrichtigungen per Always-On Display nutzen
Um ein Always-On Display (AOD) bei Android zu aktivieren, gehen Sie folgendermaßen vor:
- Öffnen Sie die Einstellungen Ihres Android-Geräts.
- Tippen Sie auf Display.
- Tippen Sie auf Always-On Display.
- Schieben Sie den Schalter Always-On Display nach rechts, um das AOD zu aktivieren.
Sollte diese Option nicht vorhanden sein, bietet das eigenen Smartphone diese Funktion leider nicht an. Nachdem Sie das AOD aktiviert haben, können Sie die folgenden Einstellungen anpassen:
- Uhrstil: Wählen Sie den Uhrstil aus, der auf dem AOD angezeigt werden soll.
- Farbe: Wählen Sie die Farbe aus, in der die Uhr auf dem AOD angezeigt werden soll.
- Informationen: Wählen Sie die Informationen aus, die auf dem AOD angezeigt werden sollen, z. B. Datum, Uhrzeit, Benachrichtigungen, Akkustand usw.
- Zeit bis zum Ausschalten: Wählen Sie die Zeitspanne aus, nach der das AOD ausgeschaltet werden soll, wenn es nicht verwendet wird.
Hinweis: Die AOD-Einstellungen können je nach Android-Version und Hersteller Ihres Geräts variieren.
Always-On Displays bei Samsung-Geräten
Samsung-Geräte verfügen über eine eigene AOD-Funktion, die sich von der Standard-AOD-Funktion von Android unterscheidet. Um ein AOD bei einem Samsung-Gerät zu aktivieren, gehen Sie folgendermaßen vor:
- Öffnen Sie die Einstellungen Ihres Samsung-Geräts.
- Tippen Sie auf Bildschirm.
- Tippen Sie auf Always On Display.
- Schieben Sie den Schalter Always On Display nach rechts, um das AOD zu aktivieren.
Nachdem Sie das AOD aktiviert haben, können Sie die folgenden Einstellungen anpassen:
- Uhrstil: Wählen Sie den Uhrstil aus, der auf dem AOD angezeigt werden soll.
- Farbe: Wählen Sie die Farbe aus, in der die Uhr auf dem AOD angezeigt werden soll.
- Informationen: Wählen Sie die Informationen aus, die auf dem AOD angezeigt werden sollen, z. B. Datum, Uhrzeit, Benachrichtigungen, Akkustand usw.
- Zeit bis zum Ausschalten: Wählen Sie die Zeitspanne aus, nach der das AOD ausgeschaltet werden soll, wenn es nicht verwendet wird.
Always-On Displays bei anderen Herstellern
Viele andere Android-Hersteller bieten ebenfalls eine AOD-Funktion an. Die Vorgehensweise zur Aktivierung und Anpassung der AOD-Einstellungen kann je nach Hersteller variieren. Informationen zur Aktivierung und Anpassung der AOD-Einstellungen finden Sie in der Bedienungsanleitung Ihres Geräts.
Weitere Beiträge zum Thema Android
- Android Handbuch und Anleitung
- Android Screenshot machen
- Android Recovery Modus
- Android Backup | Android WhatsApp Backup
- Android Internet abschalten und anschalten
- Android schneller machen
- Android Sicherheit erhöhen
- Google Play Store Probleme und Fehler
Neue Artikel rund um Android
- Samsung Galaxy S26: diese Verbesserungen sind bisher bekannt [UPDATE doch ein Plus-Modell]

- Paukenschlag: Samsung Galaxy S26 Edge Entwicklung gestoppt

- Bootloop und Netzwerkprobleme bei One UI 8.5 Beta

- Überraschung: neues Samsung-Event angekündigt

- Samsung und Vodafone arbeiten an Open-RAN Lösung in Deutschland

- Samsung mit massivem Gewinnsprung

Mobilfunk-Newsletter: Einmal pro Woche die neusten Informationen rund um Handy, Smartphones und Deals!
Unser kostenloser Newsletter informiert Sie regelmäßig per E-Mail über Produktneuheiten und Sonderaktionen. Ihre hier eingegebenen Daten werden lediglich zur Personalisierung des Newsletters verwendet und nicht an Dritte weitergegeben. Sie können sich jederzeit aus dem Newsletter heraus abmelden. Durch Absenden der von Ihnen eingegebenen Daten willigen Sie in die Datenverarbeitung ein und bestätigen unsere Datenschutzerklärung.
Immer die aktuellsten Nachrichten direkt im Smartphone.
Unsere Kanäle gibt es kostenlos hier:
Telegram: Appdated Telegram Channel
Facebook: Appdated Facebook Seite
Twitter: Appdated Twitter Channel