Android Hauptbildschirm einfach erklärt: das sind die Elemente – des Öfteren finden die Leser, welche sich für die unterschiedlichsten Tipps und Tricks interessieren was Smartphones betrifft, Methoden und Ansätze zur Leistungsverbesserung oder Behebung von Problemen, die entweder mit der Soft- oder Hardware verbunden sind. Jedoch scheint es angebracht zu sein auch die Anfänge der Handynutzung ausführlich zu schildern, sodass neue Nutzer, die wenig Erfahrung mit dem Umgang von Smartphones haben, die beginnenden Schritte problemlos meistern können. Der Screenaufbau ist dabei auch bei fast allen Modellen gleich, egal ob man ein Samsung, Nokia, Google Pixel, LG oder Sony Android Gerät hat. Teilweise werden aber eigenen Benutzeroberflächen eingesetzt, die Elemente etwas verändern und es gibt auch Launcher, die neue Möglichkeiten für die Home Screen bieten. Im folgenden Artikel erfahren die Leser, wie man das Hauptbildschirm verwaltet.
Inhaltsverzeichnis
Homescreen Beschreibung
Damit sich die Leser am besten orientieren können, erfolgt die Beschreibung von den unterschiedlichen Bildschirmmöglichkeiten von oben nach unten. Man fängt also mit den Schnelleinstellungen an, geht dann in die Mitte und dann bis zu dem Taskmanager. Es sollten hierfür zwei Bilder eingesetzt werden, an welchen man die jeweiligen Beschreibungspunkte am besten erkennen kann.
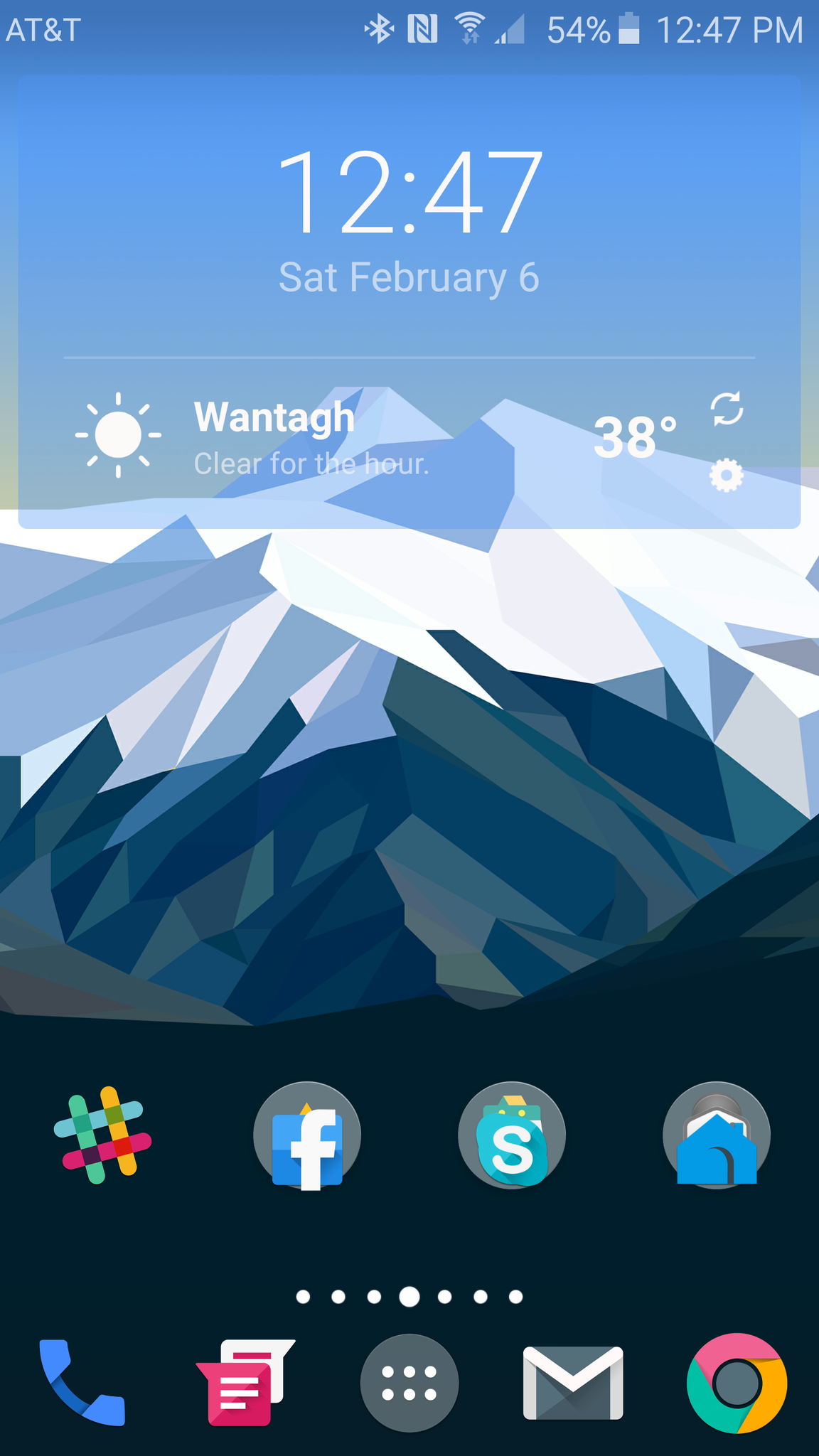
Der obere Bereich
In der oberen Hälfte des Homescreens finden die Nutzer eine Art Linie, an welcher unterschiedlichen Symbole und Abkürzungen zu sehen sind, darunter aber auch die Zeitangabe – nicht zu verwechseln mit der großen Uhr in der Mitte des Bildschirms. Diese Linie bezeichnet man als die Schnelleinstellungen, welche man mit einem Wisch von oben nach unten aufrufen kann. Hier kann man mehrere Einstellungen des Smartphones vornehmen. Zu diesen gehört:
- Helligkeit: Besonders nützlich an sonnigen Tagen oder wenn das Smartphone als E-Reader verwendet wird, da eine höhere Displayhelligkeit die Lesbarkeit deutlich verbessert.
- Mobile Daten: Wenn eine WLAN-Verbindung verfügbar ist, empfiehlt es sich, die mobilen Daten auszuschalten, um das Datenvolumen zu schonen. Weitere Infos dazu findest du unter „Internet bei Android aktivieren oder deaktivieren“. Mehr dazu: Internet deaktivieren und aktivieren bei Android
- WLAN: Beim Herunterladen von Apps, Bildern oder anderen größeren Dateien ist WLAN besonders wichtig, da diese Vorgänge viel Datenvolumen verbrauchen können.
- Flugmodus: Schaltet sämtliche Funkverbindungen des Geräts ab – darunter Mobilfunk, WLAN, Bluetooth und GPS – und eignet sich ideal für Reisen oder zum Energiesparen.
- Bluetooth: Ermöglicht die kabellose Verbindung mit anderen Geräten in der Nähe, etwa Lautsprechern, Kopfhörern oder Smartwatches, sofern diese Bluetooth unterstützen.
- Energiesparmodus: Praktisch, wenn der Akku zur Neige geht. Er reduziert Hintergrundaktivitäten und senkt die Leistung, um die verbleibende Akkulaufzeit zu verlängern.
- Stiftfunktion: Bei bestimmten Geräten verfügbar – erlaubt das Hinzufügen weiterer Schnellzugriffsoptionen in der Schnelleinstellungsleiste mithilfe eines digitalen Stifts.
- Automatische Drehung: Ideal für das Betrachten von Videos oder Fotos im Querformat, da sich der Bildschirm automatisch an die Ausrichtung des Geräts anpasst.
und viele weitere, da man neben den Schnelleinstellungen, mithilfe des Zahnradsymbols, tiefer in die Handyoptionen gelangen kann. Bei einigen Modellen lässt sich das geöffnete Schnelleinstellungsfenster zur Seite wischen, um noch mehr Option zu offenbaren, darunter auch die Standortablesung, welche für den weiteren Punkt von besonderer Bedeutung ist.
HINWEIS teilweise wichtig ist auch noch der mobile Hotspot mit dem man die Datenverbindung des Handys auch zu anderen Geräten weiter geben kann. Dieser lässt sich auch per Schnelleinstellungen aktivieren und deaktivieren, muss aber teilweise in den Details noch angepasst werden (beispielsweise das Passwort für den Hotspot).
Benachrichtigungen
Sind auf dem Gerät mehrere Anwendungen installiert, welche den Inhaber entweder über Updates oder neuen Nachrichten informieren – zu letzterem zählt unter anderen WhatsApp – sollte man in der Lage sein, diese richtig zu verwalten. Um das zu ermöglichen, stehen dem Nutzer neben dem gewöhnlichen „von-oben-nach-unten-wischen“, die Anzeige „Benachrichtigungen verwalten“ zur Verfügung. Mithilfe dieser Option kann man die Benachrichtigungen unterschiedlicher Programme ein- bzw. ausstellen, zum Beispiel Mails, WhatsApp Mitteilungen oder Nachrichten, seien diese nun aus der Sportwelt oder aus einem anderen Bereich. Befindet sich auch ein Uhr-Symbol in der Benachrichtigungsspalte, kann man mit deren Hilfe die Nachrichten zu einem späteren Zeitpunkt anzeigen lassen.
- Benachrichtigungen über die Einstellungen deaktivieren: Zunächst muss man die Einstellungen seines Smartphones öffnen, welche meist durch ein Zahnradsymbol dargestellt wird. In den Einstellungen sucht man nach “Anwendungen” oder “Apps”. Hier kann die Bezeichnung und die Platzierung variieren. Man wählt dann ganz einfach die App aus, bei der man die Benachrichtigungen deaktivieren möchte. Hat man die entsprechende App ausgewählt, dann entfernt man das Häkchen bei “Benachrichtigung anzeigen”. Dies kann man dann für alle Apps erledigen, die mit zu vielen und unwichtigen Benachrichtigungen nerven. Ab Android 7 (und in allen neueren Version des Betriebssystems) gibt es in den Einstellungen sogar einen eigenen Menüpunkt, mit dem sich die Einstellungen bearbeiten lassen. Unter “Benachrichtigungen” kann man ebenfalls diese deaktivieren, denn hier bestimmt man quasi die Wichtigkeit der einzelnen Benachrichtigungen. Dies funktioniert über das eingekreiste “A” auf der linken Seite. Tippt man auf dieses Symbol, dann kann man über einen Balken die Wichtigkeit bestimmen. Schiebt man den Balken ganz nach links, dann ist die Benachrichtigung dieser App sehr unwichtig und wird damit deaktiviert.
- Ohne Umweg über die Einstellungen: Wer die entsprechenden Menüpunkte in seinen Einstellungen nicht gefunden hat, der muss nicht verzweifeln, denn es gibt noch eine andere Möglichkeit, die Benachrichtigungen zu deaktivieren. Man kann die Benachrichtigung nämlich auch direkt aus der Benachrichtigungsleiste bearbeiten. Hat man mal wieder eine Benachrichtigung einer App erhalten, die keine Benachrichtigungen mehr schicken soll, dann wischt man diese Benachrichtigung leicht nach rechts oder links. Nun sollte ein Zahnrad erscheinen, welches die Einstellungen darstellt. Tippt man auf dieses Zahnrad, dann erscheinen drei Optionen. Aus diesen Optionen wählt man “Alle Benachrichtigungen blockieren” aus und deaktiviert damit die zukünftigen Benachrichtigungen dieser App. Möchte man diese Änderung dann rückgängig machen, muss man sich jedoch auch in die Einstellungen begeben. Dafür muss man dort den Punkt “Benachrichtigung” suchen und die entsprechende App auswählen. Über den Regler kann man die Benachrichtigung wieder aktivieren, indem man den Regler auf “Stufe 4” schiebt. So steht die Wichtigkeit der Benachrichtigung wieder auf “Standard”.
Mehr dazu: Benachrichtigungen bei Android
Uhrzeit und Wetter
Unterhalb von Schnelleinstellungen findet man die Uhrzeit und die Wetterangaben. Diese kann man ebenso mit Tippen verwalten und umstellen. Wenn man sich also in einer anderen Stadt befindet und das Wetter erfahren will, so kann man mithilfe von dem besagten Programm erfahren, ob es abends regnen wird oder nicht. Um diese Information erhalten zu können, benötigt man jedoch eine aktivierte Standorteinstellung. Dadurch wird das Programm erfahren können, wo sich der Nutzer genau befindet und ausgehend daraus die Wetterbedingungen bestimmen. Eine recht hilfreiche Option.
Hintergrundbild und Widgets
Nun wird man sicherlich das Hintergrundbild bemerkt haben. Sollte die Farbpalette oder das Motiv dem Nutzer nicht gefallen, kann er diesen problemlos ändern. Um das zu machen, muss man auf eine freie Fläche des Bildschirms drücken und den Finger darauf solange halten, bis sich im unteren Rand des Homescreens zwei Funktionen anzeigen lassen: „Hintergrund“ und „Widgets“ (Window+Gadget). Dabei kann oben auch das Papierkorb angezeigt werden, falls Bedarf bestehen sollte, bestimmten Anwendungen oder Icons zu löschen. Was „Widgets“ betrifft, so handelt es sich bei diesen um verschiedene Funktionen, zum Beispiel eine Taschenlampe oder Notizen. Diese kann man dann aus der „Widgetssammlung“ auf den Homescreen verschieben. Wählt man die Anzeige Hintergrund wird man zu einem weiteren Fenster geleitet, in welchem man sich für ein Bild für den Start-, Sperr- oder Start- und Sperrbildschirm entscheiden kann. Dabei können neben den vorhandenen Bildern auch diejenigen eingesetzt werden, die man entweder heruntergeladen oder erhalten hat und in der Galerie aufbewahrt.
- Lange auf eine freie Stelle auf dem Startbildschirm drücken
- Es erscheint ein Menü mit Optionen wie „Hintergrund“, „Widgets“ und „Einstellungen“
- „Hintergrund“ oder „Wallpaper“ auswählen
- Wähle aus:
- Startbildschirm
- Sperrbildschirm
- Beide
- Wähle ein Bild aus deiner Galerie oder aus den vorinstallierten Hintergrundbildern
- Bestätigen
Icons nutzen und verschieben
Etwas tiefer befinden sich nun die Icons von Programmen und Optionen. Das beste hierbei ist, dass man sie nach Belieben verschieben kann, sodass man sich nach längerer Nutzung nach der Positionierung gewöhnt. Internet, Telefonbuch oder Galerie können dabei mit einem leichten Tippen und längerem Halten entweder nach oben, unten oder zur Seite verschoben werden.
Google Suche
Unter bzw. über den Icons wird man in der Regel auch eine Spalte mit dem bekannten Google Symbol links vorfinden. Zu seiner Rechten befindet sich das Mikrofonsymbol, welchen man für die Sprachsuche bzw. -eingabe einsetzen kann. Beides wird durch ein Antippen gestartet. Ob sich eine solche Spalte nun in der oberen oder unteren Hälfte des Bildschirms befindet oder nicht, kann der Nutzer auch entscheiden, da man diese von dem Homescreen auch entfernen oder verschieben kann. Die Google Suche ist vorinstalliert, man kann sie nur komplett entfernen, wenn man die Handys ohne Google nutzt, was nicht ganz einfach ist.
App-Übersicht
Ebenfalls im unteren Bereich befindet sich die sogenannten „App-Übersicht“. Auf dem oben angebrachten Bild lässt sich diese durch sechs Punkt, in zwei Reihen verlaufend, erkennen. Bei unterschiedlichen Modellen kann diese Übersicht entweder mit dem Tippen oder mit Wischen verwaltet werden. Im letzteren Fall vollführt man die Bewegung von unten nach oben. Danach soll ein neues Fenster angezeigt werden, in welchem man die Gesamtheit von Apps auf dem Smartphone zu sehen bekommt. Diese können ebenfalls von der Übersicht auf den Bildschirm herübergezogen werden.
Taskmanager
Obwohl auf dem Bild nicht zu sehen, wird der Taskmanager bei den meisten Modellen mit einem „Zwei-Fenster-Symbol“ gekennzeichnet und befindet sich in der Regel gleich neben der „App-Übersicht-Taste“.
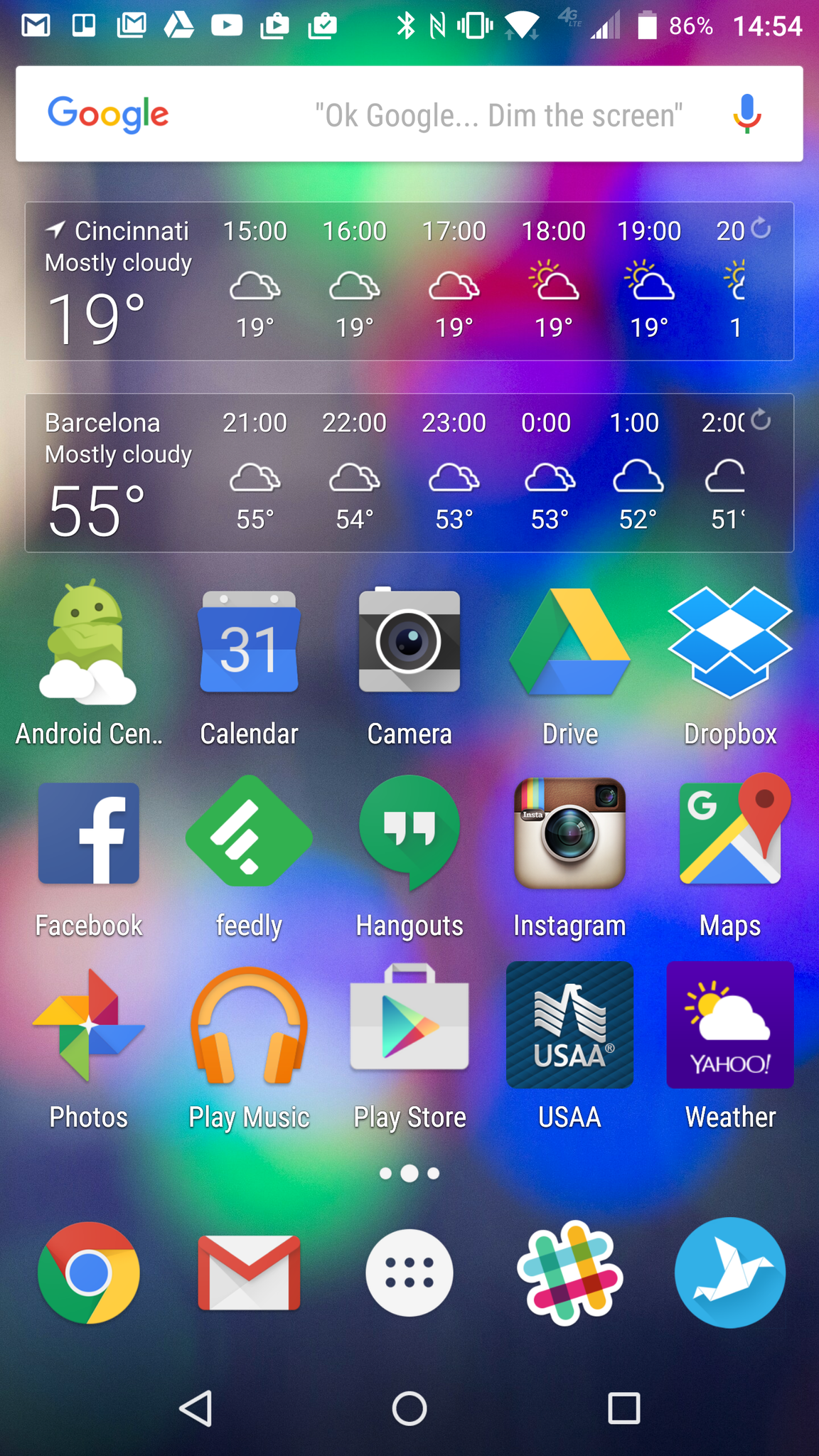
Auf dem zweiten Bild des Homescreen, welcher im Gegensatz zum ersten „beschäftigter“ ist und eher schlecht überschaubar, erkennt man den Taskmanagerbutton viel besser: es ist der Quadrat neben dem Kreis in der unteren rechten Ecke. Der Taskmanager, ähnlich wie sein Verwandter auf dem Computer, verhilft dem Nutzer die fehlerhafte Arbeit bestimmter Anwendungen und Programme zu beenden. Außerdem zeigt der Manager welche Apps allgemein im Hintergrund geöffnet sind. Fragt man sich zum Beispiel, warum der Akku schneller verbraucht wird als sonst oder einige Programme nicht schnell genug reagieren, kann man den Grund dafür in dem Taskmanager finden.
Weitere Beiträge zum Thema Android
- Android Handbuch und Anleitung
- Android Screenshot machen
- Android Recovery Modus
- Android Backup | Android WhatsApp Backup
- Android Internet abschalten und anschalten
- Android schneller machen
- Android Sicherheit erhöhen
- Google Play Store Probleme und Fehler
Neue Artikel rund um Android
- Exynos 2600: Massiver Power-Schub erwartet [UPDATE neue Testdaten]

- Samsung Tri-Fold Smartphone: Chancen auf Start in Europa steigen [UPDATE Bildmaterial]

- Samsung Galaxy Z Fol8: S-Pen soll überarbeitet werden

- Samsung Galaxy S26: diese Verbesserungen sind bisher bekannt [UPDATE Start verzögert sich]

- Samsung Galaxy A33: One UI 8 steht für europäische Nutzer bereit

- Samsung Galaxy A53: One UI 8 & Android 16 Update ist gestartet

Mobilfunk-Newsletter: Einmal pro Woche die neusten Informationen rund um Handy, Smartphones und Deals!
Unser kostenloser Newsletter informiert Sie regelmäßig per E-Mail über Produktneuheiten und Sonderaktionen. Ihre hier eingegebenen Daten werden lediglich zur Personalisierung des Newsletters verwendet und nicht an Dritte weitergegeben. Sie können sich jederzeit aus dem Newsletter heraus abmelden. Durch Absenden der von Ihnen eingegebenen Daten willigen Sie in die Datenverarbeitung ein und bestätigen unsere Datenschutzerklärung.
Immer die aktuellsten Nachrichten direkt im Smartphone.
Unsere Kanäle gibt es kostenlos hier:
Telegram: Appdated Telegram Channel
Facebook: Appdated Facebook Seite
Twitter: Appdated Twitter Channel







