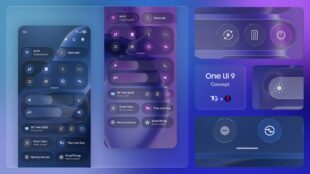Samsung Galaxy A10 , A11, A12 und A13 – Backup erstellen und aufspielen – Die Galaxy A10 und A11 Smartphone beinhalten viel Speicher und mit der Zeit sammeln sich (wie bei den meisten Handys) wichtige Daten, Kontakte und auch Konversationen an. Daher ist es sinnvoll und ratsam, ab und an ein Backup von den Geräte zu machen, um bei Probleme nicht alle Daten zu verlieren. Das kann auch sinnvoll sein, wenn man das Handy verliert oder es gestohlen wird – in der Regel kann man so ein Backup auch sehr einfach auf andere Smartphones übertragen. Android bietet dazu eine Reihe von Möglichkeiten und in diesem Artikel wollen wir darauf eingehen, welche Backup Varianten zur Verfügung stehen.
Inhaltsverzeichnis
Samsung Galaxy A10 , A11, A12 und A13 – Backup erstellen und aufspielen
Die Sicherung Ihrer Daten auf dem Samsung Galaxy A13 ist ein wichtiger Schritt, um Datenverlust im Falle eines Defekts, Diebstahls oder versehentlichen Löschens zu vermeiden. In diesem umfassenden Leitfaden erfahren Sie, wie Sie Ihr Galaxy A13 mithilfe von zwei praktischen Methoden, Samsung Cloud und Smart Switch, sichern können:
1. Sichern mit Samsung Cloud:
Vorteile:
- Kabellose Methode: Sie können Ihre Daten sichern, ohne Ihr Gerät mit einem Computer verbinden zu müssen.
- Einfache Einrichtung: Der Vorgang ist einfach einzurichten und intuitiv zu bedienen.
- Zugänglichkeit: Sie können von überall aus auf Ihre Sicherungen zugreifen, sofern Sie über eine Internetverbindung verfügen.
Geeignet für:
- Sicherung von persönlichen Daten: Kontakte, Kalender, Fotos, Videos und Dokumente.
- Sicherung von Geräteeinstellungen: WLAN-Einstellungen, Klingeltöne, Hintergrundbilder und andere Personalisierungen.
Voraussetzungen:
- Samsung Cloud-Konto: Sie benötigen ein Samsung Cloud-Konto, falls Sie noch keins haben. Sie können es kostenlos erstellen.
- WLAN-Verbindung: Stellen Sie sicher, dass Ihr Galaxy A13 mit einem WLAN-Netzwerk verbunden ist.
- Ladegerät: Es ist empfehlenswert, Ihr Galaxy A13 während des Sicherungsvorgangs am Ladegerät anzuschließen, um eine unterbrechungsfreie Sicherung zu gewährleisten.
Schritte:
- Öffnen Sie die Einstellungen-App auf Ihrem Galaxy A13.
- Tippen Sie auf Konten und Sicherung und wählen Sie Samsung Cloud.
- Tippen Sie auf Geräte-Sicherung und aktivieren Sie den Schalter „Sicherung automatisch starten“.
- Wählen Sie die Daten und Einstellungen aus, die Sie sichern möchten. Sie können zwischen „Alle Daten sichern“ oder „Einzelne Elemente sichern“ wählen.
- Bei Auswahl von „Einzelne Elemente sichern“ können Sie die gewünschten Datentypen wie Kontakte, Kalendereinträge, Fotos, Videos, Nachrichten, Einstellungen und Apps markieren.
- Tippen Sie auf „Sichern jetzt“, um den Sicherungsvorgang zu starten.
Samsung Cloud bietet verschiedene Speicherpläne an, die kostenlos oder kostenpflichtig erhältlich sind. Je nach gewähltem Plan steht Ihnen mehr oder weniger Speicherplatz für Ihre Sicherungen zur Verfügung. Sie können Ihren Speicherplatz in den Samsung Cloud-Einstellungen jederzeit erweitern.
2. Sichern mit Smart Switch:
Vorteile:
- Umfassende Sicherung: Smart Switch sichert neben Ihren persönlichen Daten auch Apps, Systemkonfigurationen und andere Gerätedaten.
- Geeignet für die Migration: Wenn Sie zu einem neuen Galaxy-Gerät wechseln möchten, können Sie Ihre Daten und Einstellungen mithilfe von Smart Switch mühelos übertragen.
Geeignet für:
- Sicherung aller Daten: Apps, Systemkonfigurationen, Fotos, Videos, Musik, Dokumente und mehr.
Voraussetzungen:
- Smart Switch App: Laden Sie die Smart Switch App aus dem Google Play Store oder Galaxy Store herunter und installieren Sie sie auf Ihrem Galaxy A13 und einem Computer.
- Computer: Sie benötigen einen Computer mit der Smart Switch Desktop-App installiert. Die App ist für Windows und macOS verfügbar.
- USB-Kabel: Verbinden Sie Ihr Galaxy A13 mit dem Computer mithilfe eines USB-Kabels.
Schritte:
- Öffnen Sie die Smart Switch App auf Ihrem Galaxy A13 und dem Computer.
- Wählen Sie auf dem Galaxy A13 die Option „Sicherung“ und auf dem Computer die Option „Sicherung“.
- Verbinden Sie Ihr Galaxy A13 mit dem Computer über ein USB-Kabel. Stellen Sie sicher, dass die USB-Debugging-Option auf Ihrem Gerät aktiviert ist.
- Smart Switch erkennt Ihr Gerät und zeigt Ihnen eine Liste der Daten an, die gesichert werden können.
- Wählen Sie die Daten und Einstellungen aus, die Sie sichern möchten.
- Bestätigen Sie Ihre Auswahl und starten Sie den Sicherungsvorgang.
Smart Switch speichert Ihre Sicherungen auf Ihrem Computer. Sie können diese später verwenden, um Ihre Daten auf Ihrem Galaxy A13 oder einem anderen kompatiblen Gerät wiederherzustellen.
Zusätzliche Informationen:
- Sicherungshäufigkeit: Sie können die automatische Sicherung in den Samsung Cloud-Einstellungen so konfigurieren, dass sie täglich, wöchentlich oder monatlich erfolgt.
- Sicherungsort: Samsung Cloud-Backups werden in Ihrem Samsung Cloud-Speicher
Bei weiteren Fragen und Problemen gibt es auch eine ganze Reihe von hilfreichen Handbüchern von Dritten, die den Einstieg und die Bedienung von Android besonders einfach machen sollen. Diese funktionieren in der Regel für alle Modelle, da diese alle mit Android arbeiten. Sie gehen aber natürlich nicht auf Besonderheiten der Modelle ein, sondern sind in erster Linie eine Anleitung für das Android Betriebssystem:
Weitere Links zur Galaxy A-Reihe
- Samsung Galaxy A10 , A11 und A12 – Handbuch und Anleitung in Deutsch
- Samsung Galaxy A10 , A11 und A12 – Screenshot machen und speichern
- Samsung Galaxy A10 , A11 und A12 – Internet abschalten und aktivieren
- Samsung Galaxy A10 , A11 und A12 – Passwort, PIN und Sperre
- Samsung Galaxy A10 , A11 und A12 – WLAN aktivieren und deaktivieren
- Samsung Galaxy A10 , A11 und A12 – Apps löschen
Neue Artikel rund um Samsung
- Samsung Galaxy S26 Edge: schwächerer Akku als in der Einsteigerklasse

- Samsung Galaxy Z Fold7: erstes Update wird in Europa ausgeliefert

- Samsung Galaxy S26 pro: Kommt ein neuer Name für die Standard-Modelle?

- Samsung Galaxy S26: Gleich zwei neue Namen im kommenden Jahr

- Samsung One UI 9: erstes Konzept zur neue Version aufgetaucht

- Samsung Galaxy S26 Ultra: schnellere Akku-Ladung, aber kein Top-Speed

Weitere Beiträge zum Thema Android
- Android Handbuch und Anleitung
- Android Screenshot machen
- Android Recovery Modus
- Android Backup | Android WhatsApp Backup
- Android Internet abschalten und anschalten
- Android schneller machen
- Android Sicherheit erhöhen
- Google Play Store Probleme und Fehler
Neue Artikel rund um Android
- Samsung Galaxy S26 Edge: schwächerer Akku als in der Einsteigerklasse

- Samsung Galaxy Z Fold7: erstes Update wird in Europa ausgeliefert

- Samsung Galaxy S26 pro: Kommt ein neuer Name für die Standard-Modelle?

- Samsung Galaxy S26: Gleich zwei neue Namen im kommenden Jahr

- Samsung One UI 9: erstes Konzept zur neue Version aufgetaucht

- Samsung Galaxy S26 Ultra: schnellere Akku-Ladung, aber kein Top-Speed

Mobilfunk-Newsletter: Einmal pro Woche die neusten Informationen rund um Handy, Smartphones und Deals!
Unser kostenloser Newsletter informiert Sie regelmäßig per E-Mail über Produktneuheiten und Sonderaktionen. Ihre hier eingegebenen Daten werden lediglich zur Personalisierung des Newsletters verwendet und nicht an Dritte weitergegeben. Sie können sich jederzeit aus dem Newsletter heraus abmelden. Durch Absenden der von Ihnen eingegebenen Daten willigen Sie in die Datenverarbeitung ein und bestätigen unsere Datenschutzerklärung.
Immer die aktuellsten Nachrichten direkt im Smartphone.
Unsere Kanäle gibt es kostenlos hier:
Telegram: Appdated Telegram Channel
Facebook: Appdated Facebook Seite
Twitter: Appdated Twitter Channel

Sportstudent und zuständig für die Tarifaktionen der einzelnen Anbieter sowie für die Kombiangebote und Bundles mit Handys und Smartphones. Mittlerweile meistens im Homeoffice, dennoch nach wie vor produktiv. Apple Fan. Falls ich eine Aktion übersehen habe – gerne Mail an mich.