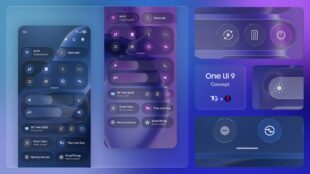Android – Screenshot machen und abspeichern – Android ist derzeit das am weitesten verbreitete Betriebssystem auf dem deutschen und internationalen Markt und bietet natürlich auch die Möglichkeit, Fotos vom Bildschirm zu machen. Man braucht dazu keine neuen App zu installieren, diese Funktion ist serienmäßig mit in den meisten Android Versionen vorhanden. Es gibt dabei – je nach Hersteller und Modell – teilweise unterschiedliche Möglichkeiten, einen Screenshot anzufertigen. Man findet die entsprechenden Anleitungen in der Regel auch in der Anleitung für das eigene Modell, die gängigsten Methoden für Android haben wir hier noch mal beschrieben.
Inhaltsverzeichnis
1. Screenshots unter Android erstellen per Power und Volumentasten
Die Varianten, mit einem Android Geräte einen Screenshot anzufertigen, funktioniert auf allen neueren Geräten, die mindestens mit Android Ice Cream Sandwich (4.0) laufen. Man kann damit sehr einfach Bildschirmfotos zu fertigen. Dazu müsst ihr lediglich die Powertaste + die Leisertaste der Lautstärkewippe gleichzeitig drücken. Bei Erfolg ertönt ein akustisches Signal oder wird durch das „Aufblinken“ des Bildschirms visuell dargestellt. Das ist dann das Zeichen, dass der Screenshot erfolgreich aufgenommen und gespeichert wurde.
Das Timing kann manchmal (je nach Gerät) etwas schwierig sein, teilweise braucht man etwas Übung, damit man die Buttons gleichzeitig in den Griff bekommt.
Es gibt zwei Möglichkeiten, einen Screenshot auf einem Android-Gerät zu erstellen:
Mit den Tasten:
Dies ist die schnellste und einfachste Methode:
- Halten Sie die Ein-/Aus-Taste und die Leiser-Taste gleichzeitig gedrückt.
- Halten Sie die Tasten für etwa eine Sekunde gedrückt, bis der Bildschirm blinkt und ein Screenshot-Sound ertönt.
- Der Screenshot wird in Ihrer Galerie-App gespeichert.
Mit der Schnelleinstellungsleiste:
Diese Methode ist verfügbar auf Android 10 und höher:
- Wischen Sie den Bildschirm von oben nach unten, um die Schnelleinstellungsleiste zu öffnen.
- Tippen Sie auf das Screenshot-Symbol.
- Der Screenshot wird in Ihrer Galerie-App gespeichert.
Zusätzliche Funktionen:
- Scroll-Screenshot: Auf einigen Android-Geräten können Sie einen Scroll-Screenshot erstellen, der eine ganze Seite erfasst, auch wenn diese länger ist als der Bildschirm. Halten Sie nach dem Erstellen eines Screenshots die Benachrichtigung über den Screenshot gedrückt und tippen Sie auf „Scroll-Screenshot“. Der Screenshot wird dann erweitert und erfasst den gesamten Inhalt der Seite.
- Bearbeiten von Screenshots: Nachdem Sie einen Screenshot erstellt haben, können Sie ihn in Ihrer Galerie-App bearbeiten. Sie können z. B. Zuschneiden, Filter hinzufügen oder Text auf den Screenshot schreiben.
Hinweis: Die Tastenkombination zum Erstellen eines Screenshots kann je nach Gerät variieren. Weitere Informationen finden Sie in der Bedienungsanleitung Ihres Geräts oder auf der Website des Herstellers.
Beim Samsung Galaxy S20 und auch beim Galaxy S21 sowie den neueren Samsung Modellen gibt es dazu auch die Möglichkeit, per Wischen einen entsprechenden Screenshot anzufertigen. Das funktioniert relativ einfach:
- einfach mit der rechten Handkante von rechts nach links über den ganzen Bildschirm wischen. Wichtig bei der Wischbewegung ist, dass man stets mit dem Bildschirm in Kontakt bleibt.
Allerdings muss diese Form, einen Screenshot anzufertigen, unter Einstellungen => Gesten und Bewegungen aktiviert sein.
2. Screenshots unter Android erstellen per Power-Button
Da die Tastenkombinationen, die oben beschrieben sind, teilweise etwas hakelig sind, haben sich einige Anbieter entschieden, noch weitere Varianten anzubieten. Diese gibt es dann aber nicht bei allen Android Handys sondern nur bei einigen Modellen. Man kann das einfach mal ausprobieren, wenn es klappt hat man Glück gehabt.
Diese Variante ist dabei sehr einfach: man navigiert zum Screen, den man fotografieren möchte und drückt dann den Power-Button so lange, bis das Menü zum Ein- und Ausschalten eingeblendet wird. Hier findet sich bei einigen Modellen der Punkt Screenshot. Drückt man dieses Button wird ein Foto des darunter liegenden Bildschirmes angefertigt. Man fotografiert also nicht das Ein- und Aus-Menü sondern den Bildschirm darunter. Bei neueren Android Versionen wurde diese Variante aber teilweise wieder entfernt.
Video: Screenshot bei faltbaren Smartphones
Google Assistant Screenshot machen lassen
Seit 2017 kann man auch per Sprache über den Google KI Bot einen Screenshot machen lassen.Einfach „Hey Google, mache einen Screenshot” oder ähnliches sagen und der Assistant macht einen Screenshot. Diese Bilder findet man auch im normalen Verzeichnis von Android. Dazu muss die KI aber die korrekten Rechte haben. Mehr dazu: „Please enable Screenshot at Android„
Ab und an gibt es auch andere Fehlermeldung bei Screenshot. Mehr dazu in diesem Artikel; Screenshot kann aufgrund Sicherheitsrichtlinie nicht aufgenommen werden – so umgeht man die Sperre
Wo werden Screenshots unter Android abgespeichert?
Hat man einen Screenshot angefertigt, möchte man natürlich auch darauf zugreifen, beispielsweise um ihn an Freunde und Bekannte zu verschicken. Die Screenshots auf einem Android-Gerät werden standardmäßig in einem Ordner namens Screenshots in der Galerie-App gespeichert.
Der genaue Speicherort kann jedoch je nach Gerät und Android-Version variieren:
- Auf einigen Geräten:
- Screenshots werden im internen Speicher im Ordner DCIM/Screenshots gespeichert.
- Sie können sie auch in der Fotos-App finden, in einem Album namens Screenshots.
- Auf anderen Geräten:
- Screenshots werden im externen Speicher auf der SD-Karte im Ordner Pictures/Screenshots gespeichert.
Wichtig: Wenn man eine SD Karte installiert hat, kann es gut sein, dass die Bilder dort abgelegt wurden. Beim Zugriff mit dem PC sollte man daher dann auch auf der SD Karte suchen, falls man sie direkt auf dem Handy nicht findet.
Video: Android – Screenshot machen und abspeichern
Wer mit der schriftlichen Erklärung nicht viel anfangen kann und immer noch Fragen hat, kann sich hier auch nochmal im Video anschauen, wie sich unter Android ein Screenshot in der Praxis machen lässt.
Screenshot und Urheberrechte – das sollte man beachten
Das Erstellen und Verbreiten von Screenshots ist im Alltag häufig. Doch was ist rechtlich erlaubt und wann verstößt man gegen das Urheberrecht?
Grundsätzlich gilt:
- Screenshots selbst sind keine urheberrechtlich geschützten Werke. Sie stellen lediglich eine Kopie der Bildschirmanzeige dar.
- Die Inhalte, die auf dem Screenshot abgebildet sind, können jedoch urheberrechtlich geschützt sein. Dies gilt zum Beispiel für Fotos, Texte, Grafiken und Videos.
Daraus ergeben sich folgende Regeln:
1. Private Nutzung:
- Das Erstellen und die private Nutzung von Screenshots sind in der Regel erlaubt.
- Sie können Screenshots z. B. für eigene Notizen, zum Sammeln von Informationen oder zum Teilen mit Freunden verwenden.
2. Weiterverbreitung:
- Die Weiterverbreitung von Screenshots mit urheberrechtlich geschützten Inhalten ist ohne die Erlaubnis des Urhebers grundsätzlich nicht erlaubt.
- Dies gilt auch dann, wenn Sie den Screenshot nur bearbeitet oder Teile davon verwendet haben.
- Ausnahmen:
- Die Nutzung kann durch die Schranken des Urheberrechts erlaubt sein. Dies gilt z. B. für die Zitate (§ 51 UrhG), die freie Nutzung (§ 24 UrhG) oder die Berichterstattung (§ 50 UrhG).
- Es ist wichtig, die jeweiligen Voraussetzungen der Schranke genau zu prüfen, bevor Sie einen Screenshot weiterverbreiten.
- Im Zweifelsfall sollten Sie den Urheber um Erlaubnis fragen.
3. Screenshots von geschützten Werken:
- Besondere Vorsicht ist geboten, wenn der Screenshot selbst ein geschütztes Werk darstellt.
- Dies kann z. B. der Fall sein bei Screenshots von Kunstwerken, Diagrammen oder interaktiven Grafiken.
- In diesem Fall ist die Vervielfältigung und Verbreitung des Screenshots ohne die Erlaubnis des Urhebers grundsätzlich nicht erlaubt.
4. Rechtliche Konsequenzen:
- Bei einem Verstoß gegen das Urheberrecht kann der Urheber Sie abmahnen und Schadensersatz verlangen.
- In schwerwiegenden Fällen kann auch eine strafrechtliche Verfolgung drohen.
Seien Sie vorsichtig bei der Weiterverbreitung von Screenshots. Prüfen Sie, ob die Inhalte des Screenshots urheberrechtlich geschützt sein können. Holen Sie im Zweifelsfall die Erlaubnis des Urhebers ein. Verwenden Sie Screenshots nur für rechtlich zulässige Zwecke.
Weitere Beiträge zum Thema Android
- Android Handbuch und Anleitung
- Android Screenshot machen
- Android Recovery Modus
- Android Backup | Android WhatsApp Backup
- Android Internet abschalten und anschalten
- Android schneller machen
- Android Sicherheit erhöhen
- Google Play Store Probleme und Fehler
Neue Artikel rund um Android
- Samsung Galaxy S27: Polar ID als neue Technik zur Gesichtserkennung

- Samsung Galaxy S26: diese Verbesserungen sind bisher bekannt [UPDATE richtig dünn]

- Samsung One UI 9: Verzögerungen befürchtet

- Samsung: Neue Geräteformen und AI-Innovationen 2026

- Samsung & NVIDIA: 50.000 GPU AI-Megafactor geplant

- Samsung Tri-Fold Smartphone: Details und Einblicke zur Falt-Technik

Weitere Artikel rund um Akkus und Android
- Android Anrufsperre
- Android- Fehlermeldung Oberfläche angehalten
- Fehler: Berechtigung verweigert
- Fehler: Internet angehalten
- Fehler: App wurde beendet
Mobilfunk-Newsletter: Einmal pro Woche die neusten Informationen rund um Handy, Smartphones und Deals!
Unser kostenloser Newsletter informiert Sie regelmäßig per E-Mail über Produktneuheiten und Sonderaktionen. Ihre hier eingegebenen Daten werden lediglich zur Personalisierung des Newsletters verwendet und nicht an Dritte weitergegeben. Sie können sich jederzeit aus dem Newsletter heraus abmelden. Durch Absenden der von Ihnen eingegebenen Daten willigen Sie in die Datenverarbeitung ein und bestätigen unsere Datenschutzerklärung.
Immer die aktuellsten Nachrichten direkt im Smartphone.
Unsere Kanäle gibt es kostenlos hier:
Telegram: Appdated Telegram Channel
Facebook: Appdated Facebook Seite
Twitter: Appdated Twitter Channel

Technikaffin seit den Zeiten von Amiga 500 und C64 – mittlerweile aber eher mit deutlichem Fokus auf die Bereich Mobilfunk und Telekommunikation. Die ersten Artikel im Telco Bereich habe ich bereits 2006 geschrieben, seit dem bin ich dem Thema treu geblieben und nebenbei läuft mittlerweile auch noch ein Telefon- und Smartphone Museum um die Entiwcklung zu dokumentieren.