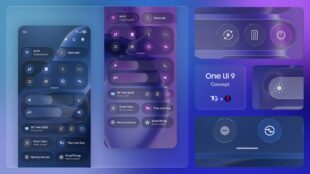Android Profi-Tricks: Nutzer hinzufügen, löschen oder wechseln – Android bietet mittlerweile die Möglichkeit, die Geräte mit mehreren Nutzern zu betreiben. Jedes Nutzerprofil hat dann auf dem Gerät einen privaten Bereich mit personalisierten Startbildschirmen, Konten, Apps, Einstellungen usw. Das kann beispielsweise sinnvoll sein, wenn man eine Gastnutzung der Geräte zulassen will, ohne das persönliche Daten abgefragt werden. Oft wird so ein extra Account auch empfohlen, um Sicherheitsdiensten den Zugriff zu gewähren, ohne dass man dadurch Sicherheitsprobleme oder einen Bundestrojaner befürchten müsste. Ein extra Nutzerprofil kann also in verschiedenen Situationen sinnvoll sein. In diesem Artikel wollen wir zeigen, wie man dieses einrichtet, nutzt und auch wieder löscht.
Inhaltsverzeichnis
Nutzer hinzufügen bei Android Geräten
Bei Android Smartphones kann nur der jeweilige Eigentümer bzw. der Hauptaccount neue Nutzer hinzufügen. Alle anderen Nutzer haben diese Funktion nicht, sollte der unten gezeigte Weg nicht funktionieren, kann es sein, dass man nicht den Hauptaccount auf den Geräten nutzt und daher keine weiteren Nutzer hinzufügen kann.
1. Einstellungen öffnen:
- Suchen Sie auf Ihrem Homescreen nach dem Zahnradsymbol oder dem Wort „Einstellungen“ und tippen Sie darauf.
2. Nutzer oder Profile finden:
- Scrollen Sie in den Einstellungen nach unten, bis Sie einen Eintrag wie „Nutzer“, „Benutzer“, „Profile“ oder „Mehrere Nutzer“ finden.
- Tippen Sie auf diese Option.
3. Nutzer hinzufügen:
- Wählen Sie hier die Option „Nutzer hinzufügen“ oder „Neuer Nutzer“.
- Sie können nun auswählen, ob Sie einen neuen Nutzer oder ein Gastprofil erstellen möchten.
4. Nutzer konfigurieren:
- Name: Geben Sie einen Namen für den neuen Nutzer ein.
- Profilbild: Optional können Sie ein Profilbild auswählen.
- Einschränkungen: Je nach Gerät können Sie Einschränkungen für den neuen Nutzer festlegen, z.B. welche Apps er nutzen darf oder welche Einstellungen er ändern kann.
5. Bestätigen:
- Bestätigen Sie Ihre Eingaben und der neue Nutzer wird erstellt.
Zwischen Nutzern wechseln:
Danach muss der Nutzer noch eingerichtet werden. Dazu muss man sich als der jeweilige neue Nutzer anmelden und die Einrichtungsschritte durchlaufen. Das geschieht automatisch. Man muss dies auch nicht direkt machen, sondern kann dies auf später verschieben (falls der neue Nutzer beispielsweise nicht anwesend ist).
Video: Nutzer Konten bei Android erklärt
Einen Nutzer löschen auf Android Smartphones
Der Hauptnutzer kann alle anderen Nutzer auch wieder löschen. Eine Einwilligung der Nutzer selbst ist dazu nicht notwendig. Google schreibt dazu in den FAQ:
- Öffnen Sie auf dem Gerät die Einstellungen.
- Tippen Sie auf System > Erweitert > Mehrere Nutzer.
- Wenn Sie diese Einstellung nicht finden können, suchen Sie in den Einstellungen nach
Nutzer.
- Wenn Sie diese Einstellung nicht finden können, suchen Sie in den Einstellungen nach
- Tippen Sie neben dem Namen des Nutzers auf „Einstellungen“ > Nutzer entfernen. Der Nutzer wird aus der Liste entfernt.
Umgekehrt können sich Nutzer aber auch direkt aus ihren Konten im System löschen. Die Vorgehensweise ist dabei identisch, aber der Punkt heißt dann nicht Nutzer entfernen, sondern wird als Nutzername] vom Gerät löschen. gekennzeichnet. Damit löscht man das gerade genutzte Nutzerkonto vom System.
HINWEIS: Löschungen können nicht rückgängig gemacht werden, daher sollte man sich diesen Schritt sehr genau überlegen und auf jeden Fall die Daten sichern.
Zu einem anderen Nutzer wechseln
Der Wechsel des Kontos ist an sich jederzeit möglich und auch direkt über die Schnelleinstellungen verfügbar. Im Gegensatz zu Windows gibt es dabei keine Probleme mit eventuelle Datenverlusten. Das Wechseln zwischen Benutzern auf einem Android-Gerät ist ganz einfach. Hier sind die gängigsten Methoden:
1. Über die Schnelleinstellungen:
- Wischen Sie vom oberen Bildschirmrand nach unten, um die Schnelleinstellungen zu öffnen.
- Suchen Sie nach einem Symbol, das mehrere Personen oder ein Profilbild darstellt.
- Tippen Sie auf dieses Symbol und wählen Sie den gewünschten Nutzer aus.
2. Über die Einstellungen:
- Öffnen Sie die Einstellungen Ihres Geräts.
- Suchen Sie nach „Nutzer“, „Benutzer“, „Profile“ oder „Mehrere Nutzer“.
- Wählen Sie den gewünschten Nutzer aus.
3. Über den Sperrbildschirm (bei einigen Geräten):
- Entsperren Sie Ihr Gerät.
- Wählen Sie direkt am Sperrbildschirm den gewünschten Nutzer aus.
Hinweis: Die genaue Vorgehensweise kann je nach Android-Version und Gerätehersteller leicht variieren.
Video: Android Smartphone samt Nutzer einrichten
Weitere Beiträge zum Thema Android
- Android Handbuch und Anleitung
- Android Screenshot machen
- Android Recovery Modus
- Android Backup | Android WhatsApp Backup
- Android Internet abschalten und anschalten
- Android schneller machen
- Android Sicherheit erhöhen
- Google Play Store Probleme und Fehler
Neue Artikel rund um Android
- Samsung Vision AI: künstliche Intelligenz für Smart TV

- Überblick: Samsung Galaxy Z Flip und Fold Serien: unterstützen die Smartphone SD-Karten?

- Samsung Galaxy S27: Polar ID als neue Technik zur Gesichtserkennung

- Samsung Galaxy S26: diese Verbesserungen sind bisher bekannt [UPDATE richtig dünn]

- Samsung One UI 9: Verzögerungen befürchtet

- Samsung: Neue Geräteformen und AI-Innovationen 2026

Mobilfunk-Newsletter: Einmal pro Woche die neusten Informationen rund um Handy, Smartphones und Deals!
Unser kostenloser Newsletter informiert Sie regelmäßig per E-Mail über Produktneuheiten und Sonderaktionen. Ihre hier eingegebenen Daten werden lediglich zur Personalisierung des Newsletters verwendet und nicht an Dritte weitergegeben. Sie können sich jederzeit aus dem Newsletter heraus abmelden. Durch Absenden der von Ihnen eingegebenen Daten willigen Sie in die Datenverarbeitung ein und bestätigen unsere Datenschutzerklärung.
Immer die aktuellsten Nachrichten direkt im Smartphone.
Unsere Kanäle gibt es kostenlos hier:
Telegram: Appdated Telegram Channel
Facebook: Appdated Facebook Seite
Twitter: Appdated Twitter Channel

Technikaffin seit den Zeiten von Amiga 500 und C64 – mittlerweile aber eher mit deutlichem Fokus auf die Bereich Mobilfunk und Telekommunikation. Die ersten Artikel im Telco Bereich habe ich bereits 2006 geschrieben, seit dem bin ich dem Thema treu geblieben und nebenbei läuft mittlerweile auch noch ein Telefon- und Smartphone Museum um die Entiwcklung zu dokumentieren.