Apple Popup „no_match_opted_out“ nervt – was steckt dahinter? – Nutzer von iPhone und Popup ärgern sich immer mal wieder über ein Popup im System, dass die Meldung „no_match_opted_out“ bringt und einen Download anbietet. Dieses Popup erscheint in der Regel im Safari Browser und lässt sich eijnfach weg klicken – ist also nicht sehr nervig, stört aber schon.
So schreibt ein Nutzer im Apple Forum:
Seit einigen Tagen bekomme ich beim Surfen in Safari immer wieder dieses lästige Pop-up auf meinem iPad. Ich habe die neueste Software (iPadOS 16.1.1) installiert und bereits eine vollständige Wiederherstellung meines iPad ohne Ergebnis durchgeführt. Haben Sie das gleiche Problem? Wie kann ich dieses Popup entfernen? Vielen Dank im Voraus für Ihre Hilfe! Mit freundlichen Grüße
Und ein anderer Nutzer hat das gleiche Problem:
Plötzlich bekomme ich jedes Mal, wenn ich ins Internet gehe, ein Pop-up mit der Frage: „Möchten Sie „no_match_opted_out“ herunterladen?“ Ich habe mein iPad aus- und wieder eingeschaltet und einen Hard-Reset durchgeführt. Ich weiß nicht, was ich sonst noch tun kann, um dieses lästige Problem zu beseitigen. Irgendwelche Vorschläge, wie ich dieses Popup loswerden kann?
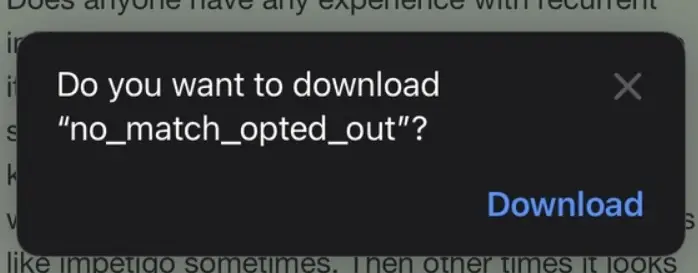
Leider hat der Support von Apple außer Standard-Angaben (Cache leeren, iphone neu starten) recht wenig dazu zu sagen, daher wollen wir hier im Beitrag einige Hintergründe liefern.
Inhaltsverzeichnis
Apple Popup „no_match_opted_out“ nervt – was steckt dahinter?
Grundsätzlich hat Apple mit diesem Popup auch wenig zu tun. Die Fehlermeldung betrifft zwar nur Safari im iPhone und iPad und keine anderen Browser, aber es handelt sich nicht um eine Systemmeldung, sondern und eine Werbung, die fehlerhaft oder sogar schädlich ist.
Die Enblendung kommt vom Werbeanbieter der jeweiligen Webseite und daher hat Apple darauf keinen Einfluss. Stattdessen wurde wohl eine Werbung gebucht, die einen Fehler verursacht (und damit dieses Popup auslöst) oder aber sogar versucht, Schadecode zu laden und Apple hat dies verhindert und daher gibt es diese Fehlermeldung.
Grundsätzlich ist dieses Popup damit kein Systemfehler, sondern ein Problem der Werbeauslieferung einer oder mehrere Webseiten in Safari. Man kann es daher auch nicht einfach so abstellen, es sein denn man blockt alle Werbung. Wird gar keine Werbung mehr angezeigt, gibt es auch dieses Popup nicht mehr. Ein Adblocker verhindert in dem Fall also nicht nur die Werbung, sondern auch die störende „no_match_opted_out“ Meldung.
Werbung bei iPad und iPhone blockieren – so geht es
Es gibt verschiedene Möglichkeiten, einen Adblocker auf dem iPhone oder iPad zu konfigurieren. Eine Möglichkeit ist die Verwendung eines Drittanbieter-Adblockers. Es gibt viele verschiedene Adblocker-Apps für das iPhone und iPad, darunter AdBlock Plus, AdGuard und uBlock Origin.
Um einen Drittanbieter-Adblocker zu konfigurieren, müssen Sie die App aus dem App Store herunterladen und installieren. Sobald die App installiert ist, öffnen Sie sie und folgen Sie den Anweisungen auf dem Bildschirm.
Eine weitere Möglichkeit, einen Adblocker auf dem iPhone oder iPad zu konfigurieren, ist die Verwendung der nativen Safari-Einstellungen. Safari verfügt über einen integrierten Adblocker, der Werbung auf Websites blockieren kann.
Um den integrierten Adblocker in Safari zu konfigurieren, gehen Sie folgendermaßen vor:
- Öffnen Sie die Einstellungen-App auf Ihrem iPhone oder iPad.
- Tippen Sie auf „Safari“.
- Tippen Sie auf „Blockieren“.
- Aktivieren Sie die Option „Pop-Ups blockieren“.
- Aktivieren Sie die Option „Werbetracker blockieren“.
Wenn Sie den integrierten Adblocker in Safari verwenden, können Sie auch bestimmte Websites oder Inhalte ausschließen, die blockiert werden sollen. Um dies zu tun, gehen Sie folgendermaßen vor:
- Öffnen Sie Safari auf Ihrem iPhone oder iPad.
- Besuchen Sie die Website oder den Inhalt, den Sie nicht blockieren möchten.
- Tippen Sie auf das Share-Symbol in der unteren rechten Ecke des Bildschirms.
- Tippen Sie auf „Blockierung aufheben“.
Sie können auch die Einstellungen Ihres iPhone oder iPad verwenden, um den integrierten Adblocker in Safari zu konfigurieren. Um dies zu tun, gehen Sie folgendermaßen vor:
- Öffnen Sie die Einstellungen-App auf Ihrem iPhone oder iPad.
- Tippen Sie auf „Allgemein“.
- Tippen Sie auf „Bildschirmzeit“.
- Tippen Sie auf „Inhalts- und Datenschutzbeschränkungen“.
- Tippen Sie auf „Website-Filter“.
- Aktivieren Sie die Option „Werbetracker“.
Wenn Sie diese Einstellungen verwenden, werden alle Websites blockiert, die Werbung oder Werbetracker verwenden. Sie können auch bestimmte Websites oder Inhalte ausschließen, die blockiert werden sollen.
Es gibt dazu verschiedene Apps, mit denen Sie Werbung auf dem iPhone blockieren können:
1. AdGuard:
- AdGuard ist ein sehr effektiver Werbeblocker für Safari.
- Es entfernt nicht nur lästige Anzeigen, sondern schützt auch Ihre Privatsphäre mithilfe eines erweiterten Tracking-Schutzes.
- AdGuard ist kostenlos im App Store erhältlich.
2. 1Blocker:
- 1Blocker ist ein weiterer beliebter Werbeblocker für Safari.
- Er bietet verschiedene Filteroptionen, mit denen Sie festlegen können, welche Arten von Werbung Sie blockieren möchten.
- 1Blocker ist kostenlos im App Store erhältlich, aber es gibt auch eine kostenpflichtige Pro-Version mit zusätzlichen Funktionen.
3. Blokada:
- Blokada ist ein Open-Source-Werbeblocker, der für iOS und Android verfügbar ist.
- Er blockiert Werbung auf allen Ebenen, einschließlich DNS-Anfragen, HTTP-Anfragen und App-Tracking.
- Blokada ist kostenlos im App Store erhältlich.
4. Hush Nag Blocker:
- Hush Nag Blocker ist ein Werbeblocker, der sich auf das Blockieren von Benachrichtigungen und Pop-ups in Apps spezialisiert hat.
- Er kann auch Werbung in einigen Spielen und anderen Apps blockieren.
- Hush Nag Blocker ist kostenlos im App Store erhältlich.
5. Roadblock:
- Roadblock ist ein neuerer Werbeblocker, der sich durch seine einfache Bedienung auszeichnet.
- Er bietet verschiedene Filteroptionen und lässt sich leicht mit anderen Apps kombinieren.
- Roadblock ist kostenlos im App Store erhältlich.
Wichtig:
- Werbeblocker können die Funktionsweise einiger Apps beeinträchtigen.
- Es ist daher wichtig, dass Sie die Einstellungen der Werbeblocker-App sorgfältig anpassen.
- Einige Werbeblocker sind nur im Jailbreak-Modus verfügbar.
VIDEO Adblocker beim iPhone nutzen
Die neusten Artikel zum iPhone 15
Neue Beiträge zu Apple
- Apple: Anthropic oder OpenAI für Siri?

- Vision Pro: Neues Version soll Ende des Jahres kommen

- Apple: Mehrere Smart-Glasses ab 2027 geplant

- Apple Glasses: 2027 soll die neue Brille kommen

- Befreiungsschlag bei der künstlichen Intelligenz: Kauft Apple Perplexity AI?

- iPhone 17: zwei neue Farbvarianten geleakt [UPDATE Vapor-Chamber]

Mobilfunk-Newsletter: Einmal pro Woche die neusten Informationen rund um Handy, Smartphones und Deals!
Unser kostenloser Newsletter informiert Sie regelmäßig per E-Mail über Produktneuheiten und Sonderaktionen. Ihre hier eingegebenen Daten werden lediglich zur Personalisierung des Newsletters verwendet und nicht an Dritte weitergegeben. Sie können sich jederzeit aus dem Newsletter heraus abmelden. Durch Absenden der von Ihnen eingegebenen Daten willigen Sie in die Datenverarbeitung ein und bestätigen unsere Datenschutzerklärung.
Immer die aktuellsten Nachrichten direkt im Smartphone.
Unsere Kanäle gibt es kostenlos hier:
Telegram: Appdated Telegram Channel
Facebook: Appdated Facebook Seite
Twitter: Appdated Twitter Channel

Technikaffin seit den Zeiten von Amiga 500 und C64 – mittlerweile aber eher mit deutlichem Fokus auf die Bereich Mobilfunk und Telekommunikation. Die ersten Artikel im Telco Bereich habe ich bereits 2006 geschrieben, seit dem bin ich dem Thema treu geblieben und nebenbei läuft mittlerweile auch noch ein Telefon- und Smartphone Museum um die Entiwcklung zu dokumentieren.






