iPhone SE (2020) und SE 3 (2022) – Screenshot erstellen und speichern – Die iPhone SE Modelle sind generelldie preiswertesten Smartphones, die man bei Apple bekommen kann und das hat sich auch 2022 mit der iPhone SE 3 Version nicht geändert. Man finde die aktuellen Version ab etwa 420 Euro. Bei der Technik gibt es dabei den neusten Prozessor, in anderen Bereichen muss man einige abstriche machen.
Bei der Bedienung der iPhone SE hat sich im Vergleich zu den größeren iPhone Modellen wenig geändert, wenn es darum geht, einen Screenshot zu machen und abzuspeichern. Wer bereits einmal ein iPhone hatte, wird die Funktion daher sofort wieder finden. Das Apple Supportdokument dazu umfasst nur wenige Zeilen, das zeigt, wie einfach man mit dem iPhone den Bildschirminhalt abfotografieren kann.
Mittlerweile hat Apple mit dem iPhone SE 2020 auch eine Nachfolger veröffentlicht. Damit gibt es den neuen A13 Bionic-Prozessor, ein 4,7 Zoll Display und auch wieder den Home-Button. Damit hat sich auch in Bezug auf Screenshot recht wenig zu den normalen iPhone SE verändert. Man kann also weiterhin auf die gewohnt Art Aufnahmen vom Bildschirm machen. Die neuste Version ist das iPhone SE 2022.
Inhaltsverzeichnis
iPhone SE (2020) und SE 3 (2022) – Screenshot erstellen und speichern
Ein Bildschirmfoto, auch Screenshot genannt, ermöglicht es Ihnen, den aktuellen Zustand Ihres iPhone-Bildschirms zu erfassen und als Bilddatei zu speichern. Dies kann hilfreich sein, um Informationen zu teilen, Fehler zu dokumentieren oder einfach eine schöne Erinnerung festzuhalten.
Auf dem iPhone SE gibt es zwei einfache Möglichkeiten, einen Screenshot zu erstellen:
1. Mit den Tasten:
- Gleichzeitiges Drücken und Halten der Ein-/Aus-Taste und der Home-Taste: Dies ist die schnellste und einfachste Methode, einen Screenshot zu erstellen. Halten Sie die Tasten gedrückt, bis der Bildschirm blinkt und ein Auslöser angezeigt wird. Der Screenshot wird in der Galerie gespeichert.
- Tipp: Stellen Sie sicher, dass Sie die Tasten gleichzeitig drücken und schnell wieder loslassen. Wenn Sie die Tasten zu lange gedrückt halten, wird der Bildschirm für einen Screenshot angezeigt, aber es wird kein Bild aufgenommen.
2. Mit der Gestensteuerung (ab iOS 11):
- Wischen Sie mit der Handfläche von einer Seite des Bildschirms zur anderen: Ziehen Sie Ihre Handfläche über den gesamten Bildschirm, von einer Seite zur anderen, und halten Sie sie kurz am Ende der Bewegung. Wenn die Gestensteuerung aktiviert ist, wird ein Screenshot erstellt und in der Galerie gespeichert.
- Tipp: Stellen Sie sicher, dass Sie mit der gesamten Handfläche wischen und nicht nur mit den Fingern.
Zusätzliche Optionen:
- Nach dem Aufnehmen der Bildschirmsteuerelemente anzeigen: Diese Option ermöglicht es Ihnen, den Screenshot direkt nach der Aufnahme zu bearbeiten oder zu teilen. Um diese Option zu aktivieren, öffnen Sie die Einstellungen-App, tippen Sie auf „Allgemein“ und dann auf „Bildschirmfoto“. Aktivieren Sie den Schalter neben „Nach Aufnahme Bildschirmsteuerelemente anzeigen“.
- Smart Capture: Mit dieser Option können Sie einen längeren, scrollbaren Screenshot erstellen. Um diese Option zu verwenden, erstellen Sie zunächst einen Screenshot mit einer der oben genannten Methoden. Tippen Sie anschließend auf die Option „Smart Capture“, die am unteren Rand des Bildschirms angezeigt wird. Scrollen Sie nach unten, um den gesamten Inhalt der Seite zu erfassen, und tippen Sie dann auf „Fertig“.
Wo werden Screenshots gespeichert?
Screenshots werden standardmäßig in der Galerie-App gespeichert, in einem Ordner namens „Screenshots“. Sie können die Screenshots dann anzeigen, bearbeiten, teilen oder löschen.
Zusätzliche Informationen:
- Speicherort ändern: Sie können den Speicherort für Screenshots in den Einstellungen-App ändern. Öffnen Sie die Einstellungen-App, tippen Sie auf „Allgemein“ und dann auf „iPhone-Speicher“. Tippen Sie auf „Fotos“ und dann auf „Screenshots“. Wählen Sie den gewünschten Speicherort aus.
- Cloud-Speicherung: Sie können Ihre Screenshots auch in einem Cloud-Speicherdienst wie Google Drive oder Dropbox speichern.
Video: Bildschirmfoto mit dem iPhone machen
Weitere Artikel rund um iPhone und Apple
- iPhone Handbuch und Anleitung
- iPhone mit Vertrag | iPhone ohne Vertrag
- Sicherheitstipps für das iPhone
- iPhone Nachrichten auf dem Sperrbildschirm ausschalten
- iPhone- Trade-In Programm
- Apple iPhone Screenshot machen und speichern
- iPhone Fehler
Die neusten Artikel rund um Apple
- iPhone 17 Air: Akku klein, aber mit neuer Technik [UPDATE Farben]

- Apple in den USA weiter unter politischem Beschuss

- iPhone 17: Überblick über die Neuerungen in diesem Jahr [UPDATE Farben]

- Apple: Anthropic oder OpenAI für Siri?

- Vision Pro: Neues Version soll Ende des Jahres kommen

- Apple: Mehrere Smart-Glasses ab 2027 geplant

Mobilfunk-Newsletter: Einmal pro Woche die neusten Informationen rund um Handy, Smartphones und Deals!
Unser kostenloser Newsletter informiert Sie regelmäßig per E-Mail über Produktneuheiten und Sonderaktionen. Ihre hier eingegebenen Daten werden lediglich zur Personalisierung des Newsletters verwendet und nicht an Dritte weitergegeben. Sie können sich jederzeit aus dem Newsletter heraus abmelden. Durch Absenden der von Ihnen eingegebenen Daten willigen Sie in die Datenverarbeitung ein und bestätigen unsere Datenschutzerklärung.
Immer die aktuellsten Nachrichten direkt im Smartphone.
Unsere Kanäle gibt es kostenlos hier:
Telegram: Appdated Telegram Channel
Facebook: Appdated Facebook Seite
Twitter: Appdated Twitter Channel

Technikaffin seit den Zeiten von Amiga 500 und C64 – mittlerweile aber eher mit deutlichem Fokus auf die Bereich Mobilfunk und Telekommunikation. Die ersten Artikel im Telco Bereich habe ich bereits 2006 geschrieben, seit dem bin ich dem Thema treu geblieben und nebenbei läuft mittlerweile auch noch ein Telefon- und Smartphone Museum um die Entiwcklung zu dokumentieren.



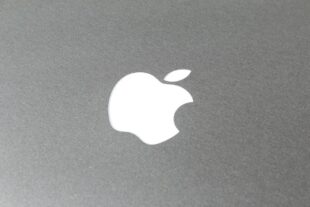




Seit wann hat das iPhone SE 2020 OBEN eine Taste?? Diese sitzt jetzt seitlich oben rechts, und genau damit funktioniert der Screenshot nicht mehr!