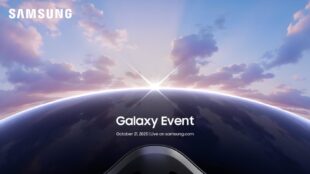So erstellt und aktiviert man einen Bildschirmschoner bei Android-Geräten – Tablets und Smartphones bieten vielfältige Möglichkeiten, um das eigene Gerät zu personalisieren. So kann man zum Beispiel unter Android einen Bildschirmschoner einstellen, der auf dem Display erscheint, wenn das Gerät geladen wird. Solche Bildschirmschoner können zum Beispiel einfarbige Hintergründe, Fotos oder andere Funktionen sein wie beispielsweise eine Uhr.
Wie man diese Funktion einrichtet, aktiviert und wieder deaktiviert wird in diesem Artikel erklärt. Dabei ist jedoch zu beachten, dass die Menüs bei Android sehr unterschiedlich aufgebaut sind. Hier gibt es Unterschiede je nach Modell, Hersteller und Android-Version. Es ist bei Android also immer sinnvoll auch nach Synonymen der hier genannten Bezeichnungen Ausschau zu halten.
HINWEIS Bildschirmschoner haben nichts mit dem Timeout oder Ruhemodus zu tun, den fast alle Android Samrtphones nach einer gewissen Zeit aktivieren. Wie man damit umgeht haben wir in diesem Artikel beschrieben: Bildschirm geht aus – so ändert man die Zeit dafür
Inhaltsverzeichnis
Bildschirmschoner erstellen
Der Weg zum Bildschirmschoner geht bei Android über die Einstellungen, welche man zu Beginn öffnet. Dann wählt man den Menüpunkt „Anzeige“ aus und tippt dort auf „Erweitert“. Dort befindet sich dann die Option „Aktueller Bildschirmschoner“. Manchmal entfällt „Erweitert“ sogar und der Bildschirmschoner wird direkt angezeigt unter der Option „Anzeige“. Wählt man „Bildschirmschoner“ oder „Aktueller Bildschirmschoner“ aus, dann hat man wie schon erwähnt verschiedene Möglichkeiten. Hier kann man zum Beispiel die Optionen „Uhr“ oder „Farben“ auswählen. Wählt man „Farben“ aus, dann erscheint der Bildschirmschoner in wechselnden Farben, während man bei Uhr meist noch zwischen digital und analog wählen kann. Bei einigen Smartphones hat man hingegen nur die Möglichkeit ein Foto aus der Galerie einzustellen. Wer ein Bild als Bildschirmschoner möchte, der wählt „Fotos“ aus. In den meisten Fällen kann man über das Zahnrad-Symbol auch noch diverse Einstellungen wie die Helligkeit des Bildschirmschoners anpassen.
Eine weitere Einstellung, die man festlegen muss, ist wann der Bildschirmschoner erscheint. Dafür geht man auf die Option „Startzeitpunkt“. In manchen Fällen muss man jedoch zuerst auf das „Mehr“-Symbol, welches durch die drei vertikal angeordneten Punkte dargestellt wird, klicken. Beim Startzeitpunkt hat man in der Regel die Wahl zwischen drei Option. Hier gibt es „Während des Ladevorgangs“ und „bei angedocktem Gerät“. Letzteres meint die Situation, wenn man das Gerät an eine Docking-Station angeschlossen hat. Als dritte Option gibt es die Möglichkeit auszuwählen, dass der Bildschirmschoner in beiden Fällen angeschaltet wird.
Einige Smartphones und Tablets bieten sogar die Möglichkeit, den Bildschirmschoner schon jetzt zu testen, ohne dass das Gerät geladen wird. Dafür wählt man die Option „Jetzt starten“ aus. Einige müssen eventuell zunächst wieder auf die drei Punkte tippen, um diese Option angezeigt zu bekommen. Diese Option ist jedoch nicht bei allen Geräten zu finden. Wem diese Option nicht angezeigt wird, der muss wohl oder übel das Gerät in den entsprechenden Zustand, zum Beispiel Laden, bringen, damit der Bildschirmschoner getestet werden kann.
VIDEO Android Einstellungen, die man sofort ändern sollte
Bildschirmschoner deaktivieren
Möchte man den Bildschirmschoner nicht mehr nutzen, dann kann man diesen natürlich auch wieder deaktivieren. Dafür geht man zunächst wieder in die Einstellungen und wählt hier „Anzeige“ aus. Auch hier wählt man entweder erst „Erweitert“ und dann „Bildschirmschoner“ aus oder man kann direkt „Bildschirmschoner“ auswählen. Den Weg zu dieser Einstellung kennt man nun ja aber eigentlich schon, da man den Bildschirmschoner schon eingerichtet hat. Es gibt nun verschiedene Möglichkeiten den Bildschirmschoner zu deaktivieren. In manchen Fällen kann man über einen Regler, den man zur Seite schiebt, die Option auf „Aus“ stellen. Wenn das nicht geht, kann man jedoch auch den „Startzeitpunkt“ aus „Nie“ setzen.
Zeit beim Bildschirmschoner verändern
Ist der Bildschirmschoner aktiviert, kann man noch verschiedene Einstellungen verändern, unter anderem auch wann der Bildschirmschoner aktiv wird. So kann man den Zeitraum verlängern oder auch verkürzen – je nachdem wie es zu den eigenen Ansprüchen passt.
- Einstellungen öffnen: Tippen Sie auf das Einstellungen-Symbol in Ihrem App-Menü.
- Anzeige auswählen: Tippen Sie auf Anzeige oder Display.
- Bildschirmschoner auswählen: Tippen Sie auf Bildschirmschoner oder Always On Display.
- Startzeitpunkt anpassen: Tippen Sie auf Startzeitpunkt oder Aktivierungszeitpunkt.
- Zeitpunkt wählen: Wählen Sie den gewünschten Zeitpunkt aus, zu dem der Bildschirmschoner aktiviert werden soll. Dies kann zum Beispiel beim Docken des Geräts, beim Laden oder bei beiden sein.
Die genauen Menübezeichnungen können je nach Android-Version und Gerät variieren, daher ist es möglicherweise hilfreich, nach ähnlichen Begriffen zu suchen, falls Sie diese nicht finden.
Hinweis: Wenn Sie Ihr Gerät über die Ein-/Aus-Taste ausschalten, wird der Bildschirmschoner nicht gestartet. Der Bildschirmschoner wird nur aktiviert, wenn der Ruhemodus-Timer abläuft und das Smartphone von selbst in den Ruhezustand wechselt.
Welche Apps für Bidlschirm-Schoner gibt es?
Es gibt viele gute Apps für Bildschirmschoner bei Android. Hier sind einige der beliebtesten:
- Zedge: Diese App bietet eine große Auswahl an Bildschirmschonern, darunter Live-Wallpaper, 3D-Animationen und statische Bilder.
- Wallpaper Engine: Diese App bietet eine große Auswahl an interaktiven Bildschirmschonern, die von der Community erstellt wurden.
- Minimalist Live Wallpaper: Diese App bietet eine Reihe von minimalistischen Live-Wallpapern, die Ihren Bildschirm sauber und aufgeräumt halten.
- Amoled Live Wallpaper: Diese App bietet eine Reihe von Live-Wallpapern, die für AMOLED-Displays optimiert sind.
- APOD Live Wallpaper: Diese App zeigt Ihnen jeden Tag ein neues Bild des Tages von der NASA.
Welche App ist die richtige für Sie?
Die richtige App für Sie hängt von Ihren Bedürfnissen und Vorlieben ab. Wenn Sie nach einer App mit einer großen Auswahl an Bildschirmschonern suchen, ist Zedge eine gute Option. Wenn Sie nach einer App mit interaktiven Bildschirmschonern suchen, ist Wallpaper Engine eine gute Wahl. Wenn Sie nach einer App mit minimalistischen Bildschirmschonern suchen, ist Minimalist Live Wallpaper eine gute Option. Wenn Sie nach einer App mit AMOLED-optimierten Bildschirmschonern suchen, ist Amoled Live Wallpaper eine gute Wahl. Wenn Sie nach einer App mit einem täglichen neuen Bild des Tages von der NASA suchen, ist APOD Live Wallpaper eine gute Wahl.
Hier sind einige Tipps für die Auswahl einer Bildschirmschoner-App:
- Überlegen Sie sich, welche Art von Bildschirmschoner Sie möchten. Möchten Sie einen Live-Wallpaper, eine 3D-Animation oder ein statisches Bild?
- Lesen Sie Bewertungen. Lesen Sie Bewertungen von anderen Benutzern, um sich ein Bild von den Vor- und Nachteilen der jeweiligen App zu machen.
- Probieren Sie eine kostenlose App aus. Viele Apps bieten eine kostenlose Testversion an. Nutzen Sie diese Möglichkeit, die App vor dem Kauf zu testen.
Weitere Beiträge zum Thema Android
- Android Handbuch und Anleitung
- Android Screenshot machen
- Android Recovery Modus
- Android Backup | Android WhatsApp Backup
- Android Internet abschalten und anschalten
- Android schneller machen
- Android Sicherheit erhöhen
- Google Play Store Probleme und Fehler
Neue Artikel rund um Android
- Samsung Galaxy S26: diese Verbesserungen sind bisher bekannt [UPDATE doch ein Plus-Modell]

- Paukenschlag: Samsung Galaxy S26 Edge Entwicklung gestoppt

- Bootloop und Netzwerkprobleme bei One UI 8.5 Beta

- Überraschung: neues Samsung-Event angekündigt

- Samsung und Vodafone arbeiten an Open-RAN Lösung in Deutschland

- Samsung mit massivem Gewinnsprung

Mobilfunk-Newsletter: Einmal pro Woche die neusten Informationen rund um Handy, Smartphones und Deals!
Unser kostenloser Newsletter informiert Sie regelmäßig per E-Mail über Produktneuheiten und Sonderaktionen. Ihre hier eingegebenen Daten werden lediglich zur Personalisierung des Newsletters verwendet und nicht an Dritte weitergegeben. Sie können sich jederzeit aus dem Newsletter heraus abmelden. Durch Absenden der von Ihnen eingegebenen Daten willigen Sie in die Datenverarbeitung ein und bestätigen unsere Datenschutzerklärung.
Immer die aktuellsten Nachrichten direkt im Smartphone.
Unsere Kanäle gibt es kostenlos hier:
Telegram: Appdated Telegram Channel
Facebook: Appdated Facebook Seite
Twitter: Appdated Twitter Channel

Technikaffin seit den Zeiten von Amiga 500 und C64 – mittlerweile aber eher mit deutlichem Fokus auf die Bereich Mobilfunk und Telekommunikation. Die ersten Artikel im Telco Bereich habe ich bereits 2006 geschrieben, seit dem bin ich dem Thema treu geblieben und nebenbei läuft mittlerweile auch noch ein Telefon- und Smartphone Museum um die Entiwcklung zu dokumentieren.