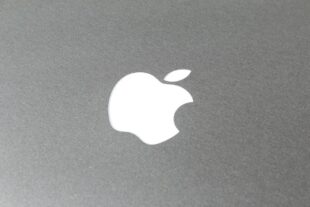iPhone: WLAN lässt sich nicht einschalten – so behebt man das Problem – WLAN ist eine wichtige Funktion bei iPhone und iPad, denn es ermöglicht die Verbindung zum Internet, ohne das man das Datenvolumen der FLat verbraucht. Da die meisten Tarife noch ohne unbegrenztes Volumen auskommen, ist dies eine Möglichkeit, ohne Bedenken mobil zu surfen. Daher ist es sehr ägerlich, wenn das WLAN nicht mehr funktioniert und bei einigen Nutzern geht es sogar soweit, dass der WLAN Button ausgegraut und damit nicht aktivierbar ist.
Leider gibt es recht viele Gründe, warum dieser Fehler auftreten kann, daher haben wir hier den Überblick über mögliche Maßnahmen zusammengestellt, um das WLAN beim iPhone wieder aktiv zu bekommen.
Inhaltsverzeichnis
iPhone neu starten
Generell sollte bei diesen Problemen immer der erste Schritt sein, die iPhone oder iPad neu zu starten und zu prüfen, ob das Problem dann noch besteht. Bei iPhone X, iPhone XS, iPhone XR und allen iPhone 11-, iPhone 12- oder iPhone 13- und iPhone 14 Modelle geht dies recht einfach.
iPhone X und neuer, iPhone 8 und 8 Plus:
- Tastenkombination: Drücke kurz die Lauter-Taste, dann kurz die Leiser-Taste und halte schließlich die Seitentaste gedrückt, bis das Apple-Logo erscheint.
iPhone 7 und iPhone 7 Plus:
- Tastenkombination: Halte die Seitentaste und die Leiser-Taste gleichzeitig gedrückt, bis das Apple-Logo erscheint.
Ältere iPhone-Modelle:
- Home-Button und Seitentaste: Halte den Home-Button und die Seitentaste gleichzeitig gedrückt, bis das Apple-Logo erscheint.
Drücke die Lautstärketaste „Lauter“ und lasse sie sofort wieder los, drücke die Lautstärketaste „Leiser“ und lasse sie sofort wieder los. Halte anschließend die Seitentaste gedrückt. Lass die Taste los, wenn das Apple-Logo erscheint.
Dabei werden keine Daten auf den Geräten gelöscht, aber alle Einstellungen neu geladen und das kann bereits ausreichen um wieder auf das WLAN zurückgreifen zu können.
Netzwerk-Einstellungen zurücksetzen
Sollte der Neustart nichts gebracht haben, lohnt es sich, die Netzwerkeinstellungen der Geräte zurückzusetzen. Damit werden alle bisher gemachten Einstellungen für das Netzwerk gelöscht, alle anderen Daten bleiben aber erhalten. Zugangsdaten für Netzwerke müssen dann aber eventuell wieder neu eingegeben werden.
Schritt-für-Schritt-Anleitung:
- Einstellungen öffnen: Tippen Sie auf das graue Zahnradsymbol auf Ihrem Homescreen, um die Einstellungen zu öffnen.
- Allgemein: Scrollen Sie nach unten und tippen Sie auf „Allgemein“.
- Übertragen oder zurücksetzen: Scrollen Sie ganz nach unten und wählen Sie „iPhone übertragen oder zurücksetzen“.
- Zurücksetzen: Tippen Sie auf „Zurücksetzen“.
- Netzwerkeinstellungen zurücksetzen: Wählen Sie diese Option aus.
- Bestätigen: Sie werden aufgefordert, Ihren Passcode einzugeben. Bestätigen Sie den Vorgang.
Was passiert beim Zurücksetzen der Netzwerkeinstellungen?
- WLAN-Passwörter werden gelöscht: Sie müssen Ihre WLAN-Passwörter erneut eingeben.
- Bluetooth-Verbindungen werden getrennt: Bluetooth-Geräte müssen erneut gekoppelt werden.
- Mobilfunk-Einstellungen werden zurückgesetzt: Einstellungen für mobile Daten und Roaming werden auf die Werkseinstellungen zurückgesetzt.
Werkseinstellungen als nächster Schritt
Falls weiterhin kein Zugriff auf das WLAN besteht, kann man die iPhone und iPad auf Werkseinstellungen zurück setzen. Damit werden alle Daten auf den Geräten gelöscht und auch iOS komplett auf den Werkszustand zurückgesetzt.
Man sollte vor einem solchen Schritt aber alle Daten sichern um sie danach wieder aufspielen zu können. Die Werkseinstellungen kann man wie folgt neu einspielen:
- Tippen Sie auf „Einstellungen“ > „Allgemein“ > „Zurücksetzen“.
- Tippen Sie dann auf „Alle Inhalte & Einstellungen löschen“.
- Geben Sie bei entsprechender Aufforderung Ihren Code oder das Passwort für Ihre Apple-ID ein.
- Bestätigen Sie dann, dass Sie Ihr Gerät löschen möchten.
- Warten Sie, bis Ihr Gerät gelöscht wird.Je nach Gerät kann es einige Minuten dauern, bis alle Daten vollständig gelöscht sind
Es gibt auch noch weitere Möglichkeiten. Diese haben wir hier zusammengestellt: Werkseinstellung beim iPhone
Sollte es danach immer noch Probleme geben, ist es sinnvoll, die Geräte in die Fachwerkstatt zu bringen und dort prüfen zu lassen, ob vielleicht in technischer Defekt vorliegt.
Weitere Artikel rund um iPhone und Apple
- iPhone Handbuch und Anleitung
- iPhone mit Vertrag | iPhone ohne Vertrag
- Sicherheitstipps für das iPhone
- iPhone Nachrichten auf dem Sperrbildschirm ausschalten
- iPhone- Trade-In Programm
- Apple iPhone Screenshot machen und speichern
- iPhone Fehler
Die neusten Artikel rund um Apple
- Apple: werden die AI Probleme zum Nokia-Moment für das Unternehmen

- iPhone 18: Dynamic Island soll weiterentwickelt werden

- iPhone 17 Air: Akku klein, aber mit neuer Technik [UPDATE Vergleich]

- Apple in den USA weiter unter politischem Beschuss

- iPhone 17: Überblick über die Neuerungen in diesem Jahr [UPDATE Farben]

- Apple: Anthropic oder OpenAI für Siri?

Mobilfunk-Newsletter: Einmal pro Woche die neusten Informationen rund um Handy, Smartphones und Deals!
Unser kostenloser Newsletter informiert Sie regelmäßig per E-Mail über Produktneuheiten und Sonderaktionen. Ihre hier eingegebenen Daten werden lediglich zur Personalisierung des Newsletters verwendet und nicht an Dritte weitergegeben. Sie können sich jederzeit aus dem Newsletter heraus abmelden. Durch Absenden der von Ihnen eingegebenen Daten willigen Sie in die Datenverarbeitung ein und bestätigen unsere Datenschutzerklärung.
Immer die aktuellsten Nachrichten direkt im Smartphone.
Unsere Kanäle gibt es kostenlos hier:
Telegram: Appdated Telegram Channel
Facebook: Appdated Facebook Seite
Twitter: Appdated Twitter Channel

Technikaffin seit den Zeiten von Amiga 500 und C64 – mittlerweile aber eher mit deutlichem Fokus auf die Bereich Mobilfunk und Telekommunikation. Die ersten Artikel im Telco Bereich habe ich bereits 2006 geschrieben, seit dem bin ich dem Thema treu geblieben und nebenbei läuft mittlerweile auch noch ein Telefon- und Smartphone Museum um die Entiwcklung zu dokumentieren.