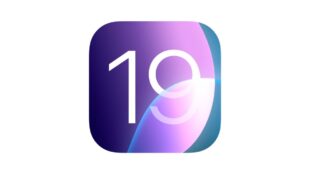iPhone: so lassen sich Fehler auslesen und die Fehlerdiagnose durchführen – Die iTunes-Diagnose ist ein Tool, das von Apple entwickelt wurde, um Probleme mit dem iPhone zu diagnostizieren. Sie sammelt Informationen über Ihr iPhone, wie z. B. die Hardware- und Softwarekonfiguration, die Systemleistung und die Netzwerkverbindung. Diese Informationen können Ihnen oder einem Apple-Supportmitarbeiter helfen, das Problem zu identifizieren und zu beheben. Grundsätzlich kann diese Diagnose aber jeder selbst durchführen.
Wie nutzt man die iTunes Fehlerdiagnose?
Um die iTunes-Diagnose durchzuführen, benötigen Sie ein kompatibles Windows- oder Mac-Computersystem und die neueste Version von iTunes. Sobald Sie iTunes installiert haben, verbinden Sie Ihr iPhone mit Ihrem Computer und starten Sie iTunes. Klicken Sie dann in der Menüleiste oben im iTunes-Fenster auf „Hilfe“ > „Diagnose starten“.
iTunes führt dann eine Reihe von Tests durch, um die Hardware und Software Ihres iPhones zu überprüfen. Nach Abschluss der Tests zeigt iTunes eine Zusammenfassung der Ergebnisse an. Diese Zusammenfassung enthält Informationen wie:
- Die Hardwarekonfiguration Ihres iPhones, z. B. das Modell, die Seriennummer und den Speicherplatz
- Die Softwarekonfiguration Ihres iPhones, z. B. die Version von iOS und die installierten Apps
- Die Systemleistung Ihres iPhones, z. B. die CPU- und RAM-Auslastung
- Die Netzwerkverbindung Ihres iPhones, z. B. die IP-Adresse und die Signalstärke
Wenn Sie ein Problem mit Ihrem iPhone haben, können Sie die iTunes-Diagnose verwenden, um Informationen darüber zu sammeln, was das Problem verursacht. Sie können diese Informationen dann verwenden, um das Problem selbst zu beheben oder sich an den Apple-Support zu wenden, um Hilfe zu erhalten.
Hier sind einige Beispiele für Probleme, die Sie mit der iTunes-Diagnose diagnostizieren können:
- Probleme mit der Hardware, z. B. ein defekter Bildschirm oder ein defekter Akku
- Probleme mit der Software, z. B. ein Softwarefehler oder eine Malware-Infektion
- Probleme mit der Netzwerkverbindung, z. B. ein schwaches Signal oder ein Problem mit dem Router
Die iTunes-Diagnose ist ein nützliches Tool, das Ihnen helfen kann, Probleme mit Ihrem iPhone zu diagnostizieren. Sie ist einfach zu verwenden und kann Ihnen wertvolle Informationen liefern, die Sie bei der Behebung des Problems unterstützen können.
So macht man eine Apple iPhone Fehlerdiagnose ohne iTunes
Es gibt mehrere Möglichkeiten, eine Fehlerdiagnose am iPhone ohne iTunes durchzuführen. Hier sind einige Beispiele:
Über die Einstellungen
In den Einstellungen Ihres iPhones finden Sie eine Reihe von Optionen, die Ihnen helfen können, Probleme zu diagnostizieren. Dazu gehören:
- Allgemein > Info: Diese Option zeigt Ihnen Informationen über Ihr iPhone, wie z. B. das Modell, die Seriennummer und die Softwareversion.
- Allgemein > Akku: Diese Option zeigt Ihnen Informationen über den Zustand Ihres Akkus, z. B. die verbleibende Akkulaufzeit und die Anzahl der Ladezyklen.
- Allgemein > Zurücksetzen: Diese Optionen können Ihnen helfen, Probleme mit der Software zu beheben.
Über die Einstellungen > WLAN
Wenn Sie Probleme mit der WLAN-Verbindung haben, können Sie die Einstellungen > WLAN verwenden, um einige grundlegende Tests durchzuführen. Dazu gehören:
- Verbindungsstatus: Überprüfen Sie, ob Ihr iPhone mit dem WLAN-Netzwerk verbunden ist.
- Signalstärke: Überprüfen Sie die Signalstärke Ihres iPhone.
- DNS-Einstellungen: Überprüfen Sie, ob die DNS-Einstellungen korrekt sind.
Über die Einstellungen > Bluetooth
Wenn Sie Probleme mit der Bluetooth-Verbindung haben, können Sie die Einstellungen > Bluetooth verwenden, um einige grundlegende Tests durchzuführen. Dazu gehören:
- Verbindungsstatus: Überprüfen Sie, ob Ihr iPhone mit dem Bluetooth-Gerät verbunden ist.
- Geräteliste: Überprüfen Sie, ob Ihr iPhone das Bluetooth-Gerät in der Liste der verbundenen Geräte anzeigt.
Über die Einstellungen > Datenschutz
Wenn Sie Probleme mit den Datenschutzeinstellungen haben, können Sie die Einstellungen > Datenschutz verwenden, um einige grundlegende Tests durchzuführen. Dazu gehören:
- Apps, auf die Sie Zugriff gewährt haben: Überprüfen Sie, ob Sie den Apps, die Probleme verursachen, den Zugriff auf die erforderlichen Berechtigungen gewährt haben.
- Tracking: Überprüfen Sie, ob Sie Apps den Zugriff auf Ihre Standortdaten und andere Informationen verweigert haben.
Über die Einstellungen > Batterie
Wenn Sie Probleme mit der Batterielaufzeit haben, können Sie die Einstellungen > Batterie verwenden, um einige grundlegende Tests durchzuführen. Dazu gehören:
- Batterienutzung: Überprüfen Sie, welche Apps und Funktionen die meiste Akkulaufzeit verbrauchen.
- Batteriezustand: Überprüfen Sie den Zustand Ihres Akkus.
Über die Einstellungen > Akku > Akkuverbrauch
Wenn Sie Probleme mit der Akkulaufzeit haben, können Sie die Einstellungen > Akku > Akkuverbrauch verwenden, um detaillierte Informationen über die Akkunutzung zu erhalten. Diese Informationen können Ihnen helfen, herauszufinden, welche Apps und Funktionen die meiste Akkulaufzeit verbrauchen.
Über die Einstellungen > Akku > Batteriezustand
Wenn Sie Probleme mit der Akkulaufzeit haben, können Sie die Einstellungen > Akku > Batteriezustand verwenden, um den Zustand Ihres Akkus zu überprüfen. Apple empfiehlt, den Akku Ihres iPhones alle zwei Jahre zu ersetzen.
Über die Einstellungen > Allgemein > Zurücksetzen
Wenn Sie Probleme mit der Software haben, können Sie die Einstellungen > Allgemein > Zurücksetzen verwenden, um einige grundlegende Tests durchzuführen. Dazu gehören:
- Allgemeine Einstellungen zurücksetzen: Diese Option setzt alle Einstellungen auf die Standardwerte zurück.
- Netzwerkeinstellungen zurücksetzen: Diese Option setzt die Netzwerkeinstellungen auf die Standardwerte zurück.
- Alle Inhalte und Einstellungen löschen: Diese Option löscht alle Inhalte und Einstellungen von Ihrem iPhone.
Über die Systeminformationen
Wenn Sie Probleme mit der Hardware haben, können Sie die Systeminformationen verwenden, um detaillierte Informationen über Ihr iPhone zu erhalten. Dazu gehören:
- Modell: Zeigt das Modell Ihres iPhones an.
- Seriennummer: Zeigt die Seriennummer Ihres iPhones an.
- Betriebssystem: Zeigt die Version des Betriebssystems Ihres iPhones an.
- Hardware: Zeigt Informationen über die Hardware Ihres iPhones an.
Über Drittanbieter-Apps
Es gibt auch eine Reihe von Drittanbieter-Apps, die Ihnen helfen können, Probleme mit Ihrem iPhone zu diagnostizieren. Diese Apps bieten in der Regel eine breitere Palette an Tests als die integrierten Tools von Apple.
Wenn Sie ein Problem mit Ihrem iPhone haben, können Sie die oben genannten Schritte ausprobieren, um das Problem zu diagnostizieren. Wenn Sie das Problem nicht selbst beheben können, können Sie sich an den Apple-Support wenden.
Weitere Artikel rund um iPhone und Apple
- iPhone Handbuch und Anleitung
- iPhone mit Vertrag | iPhone ohne Vertrag
- Sicherheitstipps für das iPhone
- iPhone Nachrichten auf dem Sperrbildschirm ausschalten
- iPhone- Trade-In Programm
- Apple iPhone Screenshot machen und speichern
- iPhone Fehler
Die neusten Artikel rund um Apple
- Vision Pro: Neues Version soll Ende des Jahres kommen

- Apple: Mehrere Smart-Glasses ab 2027 geplant

- Apple Glasses: 2027 soll die neue Brille kommen

- Befreiungsschlag bei der künstlichen Intelligenz: Kauft Apple Perplexity AI?

- iPhone 17: zwei neue Farbvarianten geleakt [UPDATE Vapor-Chamber]

- iOS 26: Beta1 steht zum Testen bereit

Mobilfunk-Newsletter: Einmal pro Woche die neusten Informationen rund um Handy, Smartphones und Deals!
Unser kostenloser Newsletter informiert Sie regelmäßig per E-Mail über Produktneuheiten und Sonderaktionen. Ihre hier eingegebenen Daten werden lediglich zur Personalisierung des Newsletters verwendet und nicht an Dritte weitergegeben. Sie können sich jederzeit aus dem Newsletter heraus abmelden. Durch Absenden der von Ihnen eingegebenen Daten willigen Sie in die Datenverarbeitung ein und bestätigen unsere Datenschutzerklärung.
Immer die aktuellsten Nachrichten direkt im Smartphone.
Unsere Kanäle gibt es kostenlos hier:
Telegram: Appdated Telegram Channel
Facebook: Appdated Facebook Seite
Twitter: Appdated Twitter Channel

Sportstudent und zuständig für die Tarifaktionen der einzelnen Anbieter sowie für die Kombiangebote und Bundles mit Handys und Smartphones. Mittlerweile meistens im Homeoffice, dennoch nach wie vor produktiv. Apple Fan. Falls ich eine Aktion übersehen habe – gerne Mail an mich.