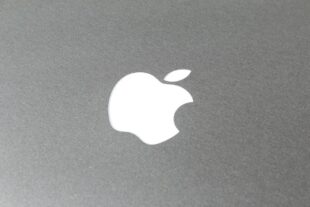[gelöst] Apple Airdrop geht nicht – das kann man tun – Airdrop ist eine sehr einfache Möglichkeit um zwischen Apple Geräten Dateien auszutauschen. Egal ob Bilder oder Video – mit wenigen Klicks kann man passende Inhalte übertragen. Daher ist es besonders ärgerlich, wenn diese einfache Form der Datenübertragung nicht funktioniert und Geräte beispielsweise nicht in Airdrop angezeigt werden oder sich die Daten nicht verschicken lassen.
Generell sollte man dabei zuerst prüfen, ob die Voraussetzungen bei beiden Geräten gegeben sind:
- Stellen Sie sicher, dass sich die Geräte in der Nähe voneinander befinden. AirDrop hat einen begrenzten Reichweite von etwa 10 Metern.
- Versuchen Sie, die Geräte in Sichtweite zu halten. AirDrop verwendet Bluetooth, um die Geräte zu erkennen.
- Stellen Sie sicher, dass die Geräte über dieselben Einstellungen verfügen. AirDrop funktioniert nur, wenn beide Geräte auf „Empfangen aus“ oder „Für jeden“ eingestellt sind.
Wenn alles passt, sollte man prüfen, an welchen möglichen Fehlerquellen es liegen kann, wenn Airdrop nicht funktioniert:
- Überprüfen Sie, ob AirDrop aktiviert ist. AirDrop muss auf beiden Geräten aktiviert sein, damit sie miteinander kommunizieren können. Sie können dies auf Ihrem iPhone oder iPad über das Kontrollzentrum überprüfen. Ziehen Sie das Kontrollzentrum nach unten und tippen Sie auf das AirDrop-Symbol. Stellen Sie sicher, dass es auf „Empfangen aus“ oder „Für jeden“ eingestellt ist.
- Überprüfen Sie, ob Bluetooth und WLAN aktiviert sind. AirDrop verwendet Bluetooth und WLAN, um Dateien zu übertragen. Stellen Sie sicher, dass beide Funktionen auf beiden Geräten aktiviert sind.
- Starten Sie die Geräte neu. Ein Neustart kann manchmal helfen, kleinere Probleme zu beheben. Starten Sie Ihr iPhone, iPad oder Mac neu und versuchen Sie dann erneut, AirDrop zu verwenden.
- Setzen Sie die Netzwerkeinstellungen zurück. Wenn Sie alle anderen Schritte ausprobiert haben und AirDrop immer noch nicht funktioniert, können Sie versuchen, die Netzwerkeinstellungen zurückzusetzen. Dadurch werden alle gespeicherten Wi-Fi- und Bluetooth-Konfigurationen gelöscht.
- Aktualisieren Sie die Software. Apple veröffentlicht regelmäßig Software-Updates, die Fehlerbehebungen und Verbesserungen enthalten. Stellen Sie sicher, dass Ihr iPhone, iPad oder Mac auf dem neuesten Stand ist.
- Deaktivieren Sie VPN-Dienste.
- VPN-Dienste können AirDrop stören. Wenn Sie ein VPN verwenden, versuchen Sie, es zu deaktivieren und sehen Sie, ob das hilft.
Wenn Sie alle diese Schritte ausprobiert haben und AirDrop immer noch nicht funktioniert, können Sie sich an den Apple-Support wenden.
Wer Airdrop auf dem Mac nutzt und dort keine passenden Geräte angezeigt bekommt, sollte laut Apple dazu noch folgende Punkte prüfen:
- Vergewissere dich, dass beide Geräte höchstens 9 Meter voneinander entfernt sind und WLAN und Bluetooth aktiviert haben.
- Wähle in der Menüleiste im Finder „Gehe zu“ > „AirDrop“, und aktiviere dann im Fenster „AirDrop“ die Einstellung „Ich bin sichtbar für:“. iPhone, iPad, und iPod touch verfügen über eine ähnliche Einstellung. Wenn die Option „Nur Kontakte“ eingestellt ist, müssen beide Geräte bei iCloud angemeldet sein, und die E-Mail-Adresse oder Telefonnummer, die mit der Apple-ID des Absenders verknüpft ist, muss sich in der Kontakte-App auf dem Empfängergerät befinden.
- Installiere die neuesten Softwareupdates für deinen Mac und deine anderen Geräte.
- Stelle sicher, dass eingehende Verbindungen in den Firewall-Einstellungen nicht blockiert werden
Inhaltsverzeichnis
VIDEO So nutzt man Apple Airdrop
Was ist Apple Airdrop?
AirDrop ist eine drahtlose Funktion von Apple, mit der Sie Dateien zwischen Apple-Geräten austauschen können, die sich in der Nähe befinden. AirDrop verwendet Bluetooth und Wi-Fi, um eine direkte Verbindung zwischen den Geräten herzustellen.
Sie können mit AirDrop Fotos, Videos, Kontakte, Notizen, Dokumente und andere Dateien teilen. AirDrop ist auch für das Teilen von Standorten und App-Links nützlich.
Um AirDrop zu verwenden, müssen beide Geräte Bluetooth und Wi-Fi eingeschaltet haben. Sie müssen sich auch mit derselben Apple ID anmelden.
Die folgenden Geräte unterstützen AirDrop:
- Apple iPhone: Alle Modelle mit iOS 7 oder höher
- Apple iPad: Alle Modelle mit iPadOS oder höher
- Apple iPod touch: Alle Modelle mit iOS 7 oder höher
- Apple Mac: Alle Modelle mit macOS 10.11 oder höher
- Apple Watch: Alle Modelle mit watchOS 5 oder höher
- Apple AirPods: Alle Modelle
- Apple AirTag: Alle Modelle
So senden Sie eine Datei mit AirDrop:
- Öffnen Sie die Datei, die Sie senden möchten.
- Tippen Sie auf das Share-Symbol.
- Tippen Sie auf AirDrop.
- Wählen Sie das Gerät, an das Sie die Datei senden möchten.
So empfangen Sie eine Datei mit AirDrop:
- Wenn Sie eine AirDrop-Anfrage erhalten, tippen Sie auf „Annehmen“.
- Die Datei wird auf Ihrem Gerät gespeichert.
VIDEO Apple erklärt die Airdrop Technik
Weitere Artikel rund um iPhone und Apple
- iPhone Handbuch und Anleitung
- iPhone mit Vertrag | iPhone ohne Vertrag
- Sicherheitstipps für das iPhone
- iPhone Nachrichten auf dem Sperrbildschirm ausschalten
- iPhone- Trade-In Programm
- Apple iPhone Screenshot machen und speichern
- iPhone Fehler
Die neusten Artikel rund um Apple
- Apple in den USA weiter unter politischem Beschuss

- iPhone 17: Überblick über die Neuerungen in diesem Jahr

- Apple: Anthropic oder OpenAI für Siri?

- Vision Pro: Neues Version soll Ende des Jahres kommen

- Apple: Mehrere Smart-Glasses ab 2027 geplant

- Apple Glasses: 2027 soll die neue Brille kommen

Mobilfunk-Newsletter: Einmal pro Woche die neusten Informationen rund um Handy, Smartphones und Deals!
Unser kostenloser Newsletter informiert Sie regelmäßig per E-Mail über Produktneuheiten und Sonderaktionen. Ihre hier eingegebenen Daten werden lediglich zur Personalisierung des Newsletters verwendet und nicht an Dritte weitergegeben. Sie können sich jederzeit aus dem Newsletter heraus abmelden. Durch Absenden der von Ihnen eingegebenen Daten willigen Sie in die Datenverarbeitung ein und bestätigen unsere Datenschutzerklärung.
Immer die aktuellsten Nachrichten direkt im Smartphone.
Unsere Kanäle gibt es kostenlos hier:
Telegram: Appdated Telegram Channel
Facebook: Appdated Facebook Seite
Twitter: Appdated Twitter Channel

Technikaffin seit den Zeiten von Amiga 500 und C64 – mittlerweile aber eher mit deutlichem Fokus auf die Bereich Mobilfunk und Telekommunikation. Die ersten Artikel im Telco Bereich habe ich bereits 2006 geschrieben, seit dem bin ich dem Thema treu geblieben und nebenbei läuft mittlerweile auch noch ein Telefon- und Smartphone Museum um die Entiwcklung zu dokumentieren.