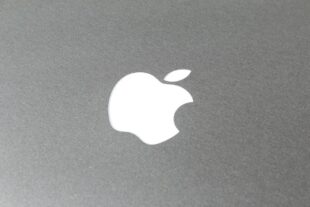Mac für den Weiterverkauf auf den Werkzustand zurücksetzen Die Apple-Rechner sind sehr beliebt und haben einen hohen Wiederverkaufswert. Wer seinen gebrauchten Mac-Rechner weiterverkaufen will, sollte den Computer zurücksetzen und alle Daten löschen. Selbstverständlich ist es wichtig die Daten zuvor per Backup gesichert zu haben. Hierbei empfiehlt sich beispielsweise ein Backup mit „Time Machine“, auf der Apple-Homepage steht dazu:
Time Machine sichert alle Ihre Dateien auf einer externen Festplatte, sodass Sie die Dateien zu einem späteren Zeitpunkt wiederherstellen oder den Zustand, in dem sich die Dateien zu einem in der Vergangenheit liegenden Zeitpunkt befanden, betrachten können.
Die genaue Vorgehensweise ist auf der Support-Seite von Apple beschrieben. Dieser Artikel befasst sich mit dem Zurücksetzen des Mac-Computers auf den Werkszustand.
Mac zurücksetzen – Vorbereitung
Vor dem Zurücksetzen unbedingt „FileVault“ und „Meinen Mac suchen“ ausschalten, ansonsten besteht die Gefahr das der Mac blockiert und womöglich zu Reparatur muss. Auf der Apple-Support-Seite findet sich ein Eintrag zur „Vorbereitung Ihres Mac-Computers auf einen Verkauf oder eine Weitergabe“. Neben dem Backup wird darauf verwiesen, sich bei iTunes, iCloud und iMessage abzumelden. Gekoppelte Bluetooth-Geräte (beispielsweise Maus oder Tastatur) sollten gegebenenfalls auch entkoppelt werden. Obgleich die Reichweite von Bluetooth überschaubar ist. Anschließend kann man das macOS löschen.
Mac – zurücksetzen auf Werkseinstellung
Festplatte löschen
Zum Löschen der Festplatte öffnet man zunächst die MacOS-Recovery. Hierzu startet man den Mac und drückt beim Startton die Tastenkombination „[CMD]+[R]“. Anschließend erscheint ein Fenster „OS X-Dienstprogramme“. Dort wählt man zunächst „Festplattendienstprogramme“ aus und klickt auf „Fortfahren“. Danach die Option „Systemfestplatte“ anklicken und den Tab „Löschen“ wählen. Je nach MacOS-Version und Konfiguration des Systems muss man, falls das nicht funktioniert, stattdessen die Systempartition „MacintoshHD“ auswählen. Die Vorgehensweise ist ansonsten gleich: man vergibt einen Namen und klickt auf „Löschen“. Wer mehrere Partitionen und/oder interne Festplatten hat kann diese auf die gleiche Art löschen. Danach das Festplattendienstprogramm beenden, entweder über die Menüleiste oben links oder über die Tastenkombination „[CMD]+[Q]“. In dem Fenster dann nach unten scrollen und auf „Festplattendienstprogramm beenden“ klicken.
Bei den neueren Geräten mit Apple Chipsatz ist es etwas komplexer. Das Unternehmen schreibt selbst dazu:
- Schalte den Mac ein, und halte den Ein-/Ausschalter gedrückt, bis das Fenster mit den Startoptionen angezeigt wird. Wähle „Optionen“ aus, und klicke dann auf „Weiter“.
- Wenn du dazu aufgefordert wirst, wähle einen Benutzer aus, für den du das Passwort kennst, und gib dessen Administratorpasswort ein.
- Wenn du dazu aufgefordert wirst, gib die Apple-ID und das Passwort ein, die zuvor mit diesem Mac verwendet wurden.
- Wähle im Fenster „Dienstprogramme“ die Option „Festplattendienstprogramm“ aus, und klicke dann auf „Weiter“.
- Stelle im Abschnitt „Intern“ der Seitenleiste des Festplattendienstprogramms sicher, dass das Volume mit der Bezeichnung „Macintosh HD“ angezeigt wird.
- Wenn du zuvor das Festplattendienstprogramm verwendet hast, um deinem Startvolume zusätzliche Volumes hinzuzufügen, wähle jedes zusätzliche interne Volume in der Seitenleiste aus, und klicke in der Symbolleiste auf die Taste „Volume löschen“ (–), um das betreffende Volume zu löschen.
Ignoriere während dieses Schritts alle internen Volumes mit der Bezeichnung „Macintosh HD“ oder „Macintosh HD – Daten“ sowie alle Volumes in den Abschnitten „Extern“ und „Image-Dateien“ in der Seitenleiste. - Wähle nun in der Seitenleiste den Eintrag „Macintosh HD“ aus.
- Klicke in der Symbolleiste auf die Löschen-Taste, und gib dann einen Namen und ein Format an: Name: Macintosh HD Format: APFS
- Klicke auf „Löschen“. Wenn jedoch eine Taste „Volumegruppe löschen“ angezeigt wird, klicke stattdessen auf diese Taste.
- Gib deine Apple-ID ein, wenn du dazu aufgefordert wirst.
- Wenn du gefragt wirst, ob du diesen Mac wirklich löschen möchtest, klicke auf „Mac löschen und neu starten“.
- Befolge beim Neustart deines Mac die Anweisungen auf dem Bildschirm zum Auswählen deiner Sprache.
- Dein Mac unternimmt nun einen Aktivierungsversuch, wofür eine Internetverbindung erforderlich ist. Verwende das WLAN-Menü in der Menüleiste, um ein WLAN-Netzwerk auszuwählen, oder schließe ein Netzwerkkabel an.
- Klicke nach der Aktivierung deines Mac auf „Beenden und zu den Wiederherstellungsdienstprogrammen wechseln“.
- Wenn der Mac wieder von dem soeben gelöschten Volume gestartet werden soll, wähle im Fenster „Dienstprogramme“ die Option „macOS neu installieren“ aus, klicke dann auf „Weiter“, und befolge die Anweisungen auf dem Bildschirm, um macOS erneut zu installieren.
MacOS neu installieren
Nach dem Beenden des Festplattendienstprogramm befindet man sich wieder im „OS X-Dienstprogramm“. Als nächstes wählt man „OS X erneut installieren“. Die Installationsdateien liegen nicht auf der Rettungspartition, sondern müssen seit OS X 10.7 aus dem Internet geladen werden. Daher muss man zuvor sicherstellen, dass der Rechner per WLAN oder Netzwerkkabel mit dem Internet verbunden ist. Anschließend befindet man sich auf dem Startbildschirm der OS X-Installation, dort auf „Fortfahren“ klicken. Die Verifizierung bei Apple ebenfalls mit „Fortfahren“ bestätigen und die Lizenzvereinbarungen akzeptieren. Des Weiteren wird nach den Zugangsdaten der Apple-ID gefragt, dabei handelt es sich allerdings nur um den Verifizierungsprozess durch Apple, damit man das Betriebssystem erneut aus dem App-Store herunterladen kann. Danach auf „Anmelden“ klicken, um die Installation zu starten und mit der MacOS-Installation zu beginnen.
Dieser Vorgang kann mitunter mehrere Stunden dauern. Sobald die Installation abgeschlossen ist, muss man den Mac lediglich abschalten. Das Betriebssystem ist fertig installiert, allerdings nicht eingerichtet. Die Einrichtung des Mac erfolgt dann durch den neuen Besitzer. Zu besseren Veranschaulichung ist zudem ein Tutorial-Video eingebunden.
Weitere Links zu Apple und Mac
- https://appdated.de/77907/fotos-mit-schlagwoertern-am-mac-taggen-so-gehts/
- https://appdated.de/78023/iphone-8-und-iphone-x-mit-mac-verbinden/
Weitere Artikel rund um iPhone und Apple
- iPhone Handbuch und Anleitung
- iPhone mit Vertrag | iPhone ohne Vertrag
- Sicherheitstipps für das iPhone
- iPhone Nachrichten auf dem Sperrbildschirm ausschalten
- iPhone- Trade-In Programm
- Apple iPhone Screenshot machen und speichern
- iPhone Fehler
Die neusten Artikel rund um Apple
- iPhone 18: Dynamic Island soll weiterentwickelt werden

- iPhone 17 Air: Akku klein, aber mit neuer Technik [UPDATE Vergleich]

- Apple in den USA weiter unter politischem Beschuss

- iPhone 17: Überblick über die Neuerungen in diesem Jahr [UPDATE Farben]

- Apple: Anthropic oder OpenAI für Siri?

- Vision Pro: Neues Version soll Ende des Jahres kommen

Mobilfunk-Newsletter: Einmal pro Woche die neusten Informationen rund um Handy, Smartphones und Deals!
Unser kostenloser Newsletter informiert Sie regelmäßig per E-Mail über Produktneuheiten und Sonderaktionen. Ihre hier eingegebenen Daten werden lediglich zur Personalisierung des Newsletters verwendet und nicht an Dritte weitergegeben. Sie können sich jederzeit aus dem Newsletter heraus abmelden. Durch Absenden der von Ihnen eingegebenen Daten willigen Sie in die Datenverarbeitung ein und bestätigen unsere Datenschutzerklärung.
Immer die aktuellsten Nachrichten direkt im Smartphone.
Unsere Kanäle gibt es kostenlos hier:
Telegram: Appdated Telegram Channel
Facebook: Appdated Facebook Seite
Twitter: Appdated Twitter Channel