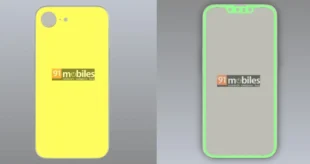iPhone: automatischen Bildschirmsperre abschalten und verändern – fast alle Besitzer vom iPhone werden mit dem automatischen Ruhezustand vertraut sein. Bei diesem handelt es sich um das System, das automatisch angeschaltet wird, wenn sich das Gerät längere Zeit nicht benutzt wird. Gleichzeitig wird auch eine Sperre aktiviert, die es für viele Nutzer problematisch macht, das Handy während einer langwierigen Arbeit zu nutzen. Diese Option sorgt nämlich dafür, dass der Akku langsamer und effizienter verbraucht wird. Apple selbst nennt dies den Ruhezustand und schreibt dazu:
Wenn du dein iPhone nicht verwendest, schaltet es automatisch die Bildschirmanzeige aus, um Strom zu sparen, aktiviert aus Sicherheitsgründen die Sperre und wechselt in den Ruhezustand. Wenn du dein iPhone brauchst, kannst du es sehr schnell entsperren und den Ruhezustand beenden.
Wem diese Option jedoch Unannehmlichkeiten bereitet, kann im folgenden Artikel erfahren, wie sich diese ausschalten und/ oder ändern lässt.
Inhaltsverzeichnis
iPhone Bildschirm-Sperre deaktivieren
Das vollständige Deaktivieren der Bildschirmsperre auf einem iPhone wird aus Sicherheitsgründen nicht empfohlen. Ohne eine Sperre ist Ihr iPhone für unbefugten Zugriff anfällig.
Warum eine Bildschirmsperre wichtig ist:
- Datenschutz: Schützt Ihre persönlichen Daten vor unbefugtem Zugriff.
- Sicherheit: Verhindert, dass andere Personen unbeabsichtigt Anrufe tätigen oder Apps öffnen.
- Verlustschutz: Erschwert es Dieben, Ihr iPhone zu nutzen, wenn es verloren oder gestohlen wird.
Wenn Sie die Bildschirmsperre dennoch vorübergehend deaktivieren möchten (z.B. für Präsentationen), gehen Sie wie folgt vor:
- Einstellungen öffnen: Tippen Sie auf das graue Zahnradsymbol auf Ihrem Homescreen.
- Face ID & Passcode (oder Touch ID & Passcode) auswählen: Je nach Ihrem iPhone-Modell.
- Passcode eingeben: Geben Sie den aktuellen Passcode ein.
- „Passcode deaktivieren“ auswählen: Diese Option befindet sich normalerweise am unteren Ende der Einstellungen.
- Bestätigen: Bestätigen Sie, dass Sie den Passcode wirklich deaktivieren möchten.
Wichtiger Hinweis:
- Sicherheit: Denken Sie daran, dass ohne eine Sperre alle auf Ihrem iPhone gespeicherten Daten für jeden zugänglich sind.
- Wiederherstellung: Wenn Sie den Passcode deaktivieren, können Sie ihn später nicht wieder aktivieren, ohne das iPhone auf die Werkseinstellungen zurückzusetzen.
Alternativen zur vollständigen Deaktivierung:
- Verkürzen der Sperrzeit: Reduzieren Sie die Zeit, nach der das iPhone automatisch gesperrt wird.
- Smart Lock: Nutzen Sie die Funktion „Smart Lock“, um das iPhone an vertrauenswürdigen Orten automatisch zu entsperren.
Es wird dringend empfohlen, eine Bildschirmsperre beizubehalten, um Ihre Daten zu schützen. Wenn Sie die Sperre nur vorübergehend deaktivieren möchten, tun Sie dies bitte nur an sicheren Orten und aktivieren Sie sie anschließend wieder.
Sperrzeit bestimmen
Über den Weg, der im vorherigen Punkt beschrieben wurde, kann man auch die Zeit bestimmen, nach Ablauf welcher die automatische Sperre eintritt. Dafür muss man sich für eine der vielen Optionen entscheiden. Also statt auf „Nie“ zu klicken, wählt man die Option „5 Minuten“, „1 Minute“, „30 Sekunden“ oder andere aus. Diese Vorgehensweise ist von der Apple Version unabhängig und kann demzufolge bei anderen Apple Geräten angewandt werden. Wer sich die Zeit sparen und die Einzelheiten im Text nicht heraussuchen will, kann sich selbstverständlich das Video zu dem Thema anschauen. In diesem werden die beschriebenen Schritte auch visuell dargestellt und können dabei hilfreich sein!
Video: So geht man vor, wenn der Screen zu schnell ausgeht
Informationen im gesperrten Zustand anzeigen
Der Sperrbildschirm kann mittlerweile auch genutzt werden, um wichtige Informationen anzuzeigen. Dann muss man die Geräte für einige Infos nicht mehr entsperren, allerdings haben dann natürlich auch Dritte die Möglichkeit, auf diese Infos zurückzugreifen. Die Nutzung dieser Funktion ist also nicht ganz unkritisch und man sollte sich überlegen, ob man sie wirklich nutzt. Es ist aber auf jeden Fall besser, als ganz ohne Sperre das iPhone zu nutzen.
Apple schreibt zu den Details in den FAQ:
Du kannst über den Sperrbildschirm einfach auf einige häufig verwendete Funktionen (wie Widgets, Steuerelemente für die Medienwiedergabe und das Kontrollzentrum) zugreifen. (USB-Verbindungen sind aus Sicherheitsgründen nicht zulässig, solange das iPhone gesperrt ist.) Du kannst den Zugriff auf diese Funktionen bei gesperrtem iPhone einschränken.
Wenn du den Zugriff über den Sperrbildschirm für eine Funktion deaktivierst, verhinderst du, dass jemand, der dein iPhone hat, persönliche Daten sieht, die der Sperrbildschirm möglicherweise enthält (wie beispielsweise ein anstehendes Ereignis im Widget „Kalender“). Allerdings ist dadurch auch für dich selbst der schnelle Zugriff auf Informationen nicht mehr möglich.
Wer SMS mit dem Banking in Verbindung nutzt, sollte zumindest SMS nicht auf dem Sperrbildschirm anzeigen lassen. Sonst kann es passieren, dass auch die TAN per SMS auf dem Sperrbildschirm von Dritten ausgelesen werden können.
Video: Automatische Sperre verändern
Weitere Artikel rund um iPhone und Apple
- iPhone Handbuch und Anleitung
- iPhone mit Vertrag
- iPhone ohne Vertrag
- iPhone Nachrichten auf dem Sperrbildschirm ausschalten
- iPhone- Trade-In Programm
- Apple iPhone Screenshot machen und speichern
- iPhone Fehler
Die neusten Artikel rund um Apple
- Apple Intelligence: Viele iPhone Nutzer nehmen kaum Notiz

- Paukenschlag: Apple cancelt iPhone 14 und iPhone SE in der EU

- iPhone 17: Horizontales Kamera-Design sorgt für Aufregung

- Apple Watch Ultra 3: Satelliten-Kommunikation und Blutdruck-Messung

- Wearables: Xiaomi schließt bei den Verkaufszahlen zu Apple auf

- iPhone SE 4: eigenes 5G Modem erneut bestätigt

Zuletzt aktualisiert: 10. Oktober 2024
Mobilfunk-Newsletter: Einmal pro Woche die neusten Informationen rund um Handy, Smartphones und Deals!
Unser kostenloser Newsletter informiert Sie regelmäßig per E-Mail über Produktneuheiten und Sonderaktionen. Ihre hier eingegebenen Daten werden lediglich zur Personalisierung des Newsletters verwendet und nicht an Dritte weitergegeben. Sie können sich jederzeit aus dem Newsletter heraus abmelden. Durch Absenden der von Ihnen eingegebenen Daten willigen Sie in die Datenverarbeitung ein und bestätigen unsere Datenschutzerklärung.
Immer die aktuellsten Nachrichten direkt im Smartphone.
Unsere Kanäle gibt es kostenlos hier:
Telegram: Appdated Telegram Channel
Facebook: Appdated Facebook Seite
Twitter: Appdated Twitter Channel

Sportstudent und zuständig für die Tarifaktionen der einzelnen Anbieter sowie für die Kombiangebote und Bundles mit Handys und Smartphones. Mittlerweile meistens im Homeoffice, dennoch nach wie vor produktiv. Apple Fan. Falls ich eine Aktion übersehen habe – gerne Mail an mich.