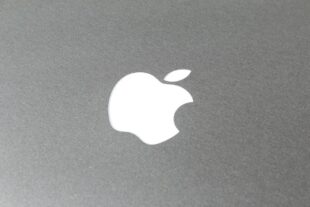Android und iPhone – so erstellt man Backups und Sicherungen – Das Smartphone trägt jeder immer bei sich. Selten lässt man es mal zu Hause liegen, oder nimmt es einfach nicht mit. Dementsprechend speichert man auf dem Smartphone viele persönliche Daten in Form von Fotos, Videos oder Kontakten. Diese möchte man ungern verlieren, da ein Verlust bei vielen oft unwiderruflich ist, oder die Neubeschaffung sehr aufwändig. Hier schafft ein Backup Abhilfe.
Inhaltsverzeichnis
Die wichtigsten Daten zuerst sichern
Bevor man ein Backup erstellt, sollte man sich durch den Kopf gehen lassen, welche Daten die wichtigsten und welche verzichtbar sind. Fotos, eigene Videos oder Kontakte sind meist nicht wieder zu beschaffen. Daher sollte man diese Daten unbedingt sichern. Bei Musik, oder Apps ist ein Verlust nicht ganz so tragisch, da diese Daten in jedem Fall wiederbeschaffbar sind. Apps kann jederzeit über beispielsweise den Google Play Store abrufbar und Musik hat man entweder noch in Form von CDs oder auch bei online Diensten gespeichert. Ist man sich dennoch unsicher kann man auch einfach von allen Daten, die auf dem Smartphone gespeichert sind ein Backup erstellen.
Backup beim iPhone machen
Die Sicherheit deiner iPhone-Daten ist von entscheidender Bedeutung. Um sicherzustellen, dass du im Falle eines Verlusts, Diebstahls oder Schadens deines Geräts nicht alles verlierst, ist es wichtig, regelmäßig Backups zu erstellen. Apple bietet zwei Hauptmethoden zum Sichern deines iPhones: iCloud-Backups und Backups mit dem Computer.
1. iCloud-Backup:
Die bequeme und drahtlose Lösung
- Vorteile:
- Automatisch und drahtlos: Du musst nichts manuell tun – dein iPhone sichert sich automatisch in der Nacht, wenn es an ein WLAN-Netzwerk und eine Stromquelle angeschlossen ist.
- Einfach einzurichten: Aktiviere einfach iCloud-Backup in den Einstellungen und schon kann es losgehen.
- Greife von jedem Gerät aus auf dein Backup zu: Stelle dein iPhone wieder her oder richte ein neues Gerät ein, indem du dich einfach bei deinem iCloud-Konto anmeldest.
- Nachteile:
- Erfordert eine WLAN-Verbindung: Ein iCloud-Backup kann nur erstellt werden, wenn dein iPhone mit einem WLAN-Netzwerk verbunden ist.
- Benötigt iCloud-Speicherplatz: iCloud bietet standardmäßig 5 GB freien Speicherplatz. Benötigst du mehr Platz, musst du ein iCloud-Upgrade kaufen.
- Größere Backups können länger dauern: Je größer dein Backup, desto länger dauert die Erstellung über WLAN.
So erstellst du ein iCloud-Backup:
- Verbinde dein iPhone mit einem WLAN-Netzwerk.
- Gehe zu Einstellungen > [Dein Name] > iCloud > iCloud-Backup.
- Aktiviere iCloud-Backup, falls noch nicht aktiviert.
- Tippe auf „Backup jetzt erstellen“.
2. Backup mit dem Computer:
Die flexible und sichere Option
- Vorteile:
- Lokale Speicherung: Du bewahrst dein Backup auf deinem eigenen Computer auf, anstatt es in der Cloud zu speichern.
- Größere Speicherkapazität: Du bist durch den Speicherplatz deines Computers auf deinem lokalen Laufwerk nicht so stark eingeschränkt wie bei iCloud.
- Optionale Verschlüsselung: Du kannst dein Backup für zusätzliche Sicherheit mit einem Passwort verschlüsseln.
- Nachteile:
- Erfordert ein USB-Kabel: Du musst dein iPhone mit einem USB-Kabel an deinen Computer anschließen, um ein Backup zu erstellen.
- Manuelles Erstellen des Backups erforderlich: Du musst den Backup-Vorgang manuell starten, er erfolgt nicht automatisch.
- Du musst dich um die externe Speicherung kümmern: Du musst sicherstellen, dass dein Computer über genügend Speicherplatz für deine Backups verfügt.
So erstellst du ein Backup mit dem Computer:
- Verbinde dein iPhone mit deinem Computer über ein USB-Kabel.
- Öffne iTunes auf deinem Computer.
- Wähle dein iPhone in iTunes aus.
- Klicke auf „Sichern“.
- Wähle optional die Verschlüsselung des Backups aus.
- Klicke auf „Sichern“.
Zusätzliche Tipps:
- Regelmäßige Backups erstellen: Es ist empfehlenswert, regelmäßig Backups deines iPhones zu erstellen, z. B. einmal pro Woche oder Monat. So gehst du sicher, dass du nicht zu viele Daten verlierst, falls dein iPhone verloren geht oder beschädigt wird.
- Alternative Backup-Methoden: Neben iCloud und iTunes gibt es auch alternative Backup-Methoden wie Cloud-Speicherdienste von Drittanbietern oder die Verwendung einer externen Festplatte.
- Speicherplatz im iCloud-Backup verwalten: Du kannst deinen iCloud-Speicherplatz verwalten, indem du alte Backups löschst oder Apps auswählst, die nicht in deinem iCloud-Backup gesichert werden sollen.
Auf die gleiche Art und Weise kann man die Daten auf das iPhone zurückspielen, lediglich in der Rubrik „Backup“ auf „Backup wiederherstellen“ tippen. Danach die gewünschte Sicherungskopie auswählen und auf „Wiederherstellen“ klicken. Mehr dazu: Backup beim Iphone
Backup für Android Nutzer
Um Datenverlust auf Ihrem Android-Gerät zu vermeiden, ist es wichtig, regelmäßig Backups zu erstellen. Android bietet zwei Hauptmethoden zum Sichern Ihrer Daten:
1. Google-Konto-Backup:
Die bequeme und automatische Lösung
- Vorteile:
- Automatisch und drahtlos: Sichert Ihre Daten automatisch im Hintergrund, wenn Ihr Gerät mit einem WLAN-Netzwerk und einer Stromquelle verbunden ist.
- Einfach einzurichten: Aktivieren Sie einfach die Datensicherung in den Einstellungen und schon kann es losgehen.
- Zugriff von jedem Gerät: Stellen Sie Ihr Gerät mithilfe Ihres Google-Kontos wieder her oder richten Sie ein neues ein.
- Nachteile:
- Erfordert eine WLAN-Verbindung: Ein Google-Konto-Backup kann nur über WLAN erstellt werden.
- Beschränkter Speicherplatz: Google bietet standardmäßig 15 GB kostenlosen Speicherplatz. Benötigen Sie mehr, müssen Sie Google One-Speicherplatz kaufen.
- Einige Apps und Daten werden nicht gesichert: Nicht alle Apps und Datentypen werden in einem Google-Konto-Backup gesichert.
So erstellen Sie ein Google-Konto-Backup:
- Verbinden Sie Ihr Gerät mit einem WLAN-Netzwerk.
- Gehen Sie zu Einstellungen > System > Sicherung > Jetzt sichern.
- Stellen Sie sicher, dass die gewünschten Datentypen aktiviert sind.
- Tippen Sie auf „Jetzt sichern“.
2. Lokales Backup auf einem Computer:
Die flexible und sichere Option
- Vorteile:
- Lokale Speicherung: Sie bewahren Ihre Backups auf Ihrem eigenen Computer auf, anstatt sie in der Cloud zu speichern.
- Größere Speicherkapazität: Sie sind durch den Speicherplatz Ihres Computers nicht eingeschränkt.
- Optionale Verschlüsselung: Sie können Ihr Backup für zusätzliche Sicherheit mit einem Passwort verschlüsseln.
- Nachteile:
- Erfordert ein USB-Kabel: Sie müssen Ihr Gerät zum Sichern mit einem USB-Kabel an Ihren Computer anschließen.
- Manuelles Erstellen erforderlich: Sie müssen den Backup-Vorgang manuell starten.
- Sie müssen sich um die externe Speicherung kümmern: Stellen Sie sicher, dass Ihr Computer über ausreichend Speicherplatz verfügt.
So erstellen Sie ein lokales Backup auf einem Computer:
- Verbinden Sie Ihr Gerät mit Ihrem Computer über ein USB-Kabel.
- Öffnen Sie die Einstellungen auf Ihrem Gerät.
- Tippen Sie auf System > Sicherung > Auf Computer sichern.
- Befolgen Sie die Anweisungen auf dem Bildschirm, um Ihr Backup zu erstellen.
WhatsApp immer mit extra Backup
Die Chatverläufe muss man bei WhatsApp oft extra sichern, weil die separat gespeichert werden und daher von einem normalen Backup oft nicht mit betroffen sind. Der Messenger bietet dazu eine eigene Funktion an, am einfachsten geht das über den Google Drive Account (oder die iCloud bei iOS):
WhatsApp schreibt dazu selbst:
- Öffne WhatsApp.
- Tippe auf Weitere Optionen > Einstellungen > Chats > Chat-Backup > Auf Google Drive sichern.
- Wähle eine Backup-Häufigkeit außer Niemals aus.
- Wähle ein Google-Konto aus, auf dem das Backup deines Chatverlaufs angelegt werden soll.
- Wenn du kein Google-Konto besitzt, tippe auf Konto hinzufügen, wenn es dir angeboten wird, und gib deine Anmeldedaten ein.
- Tippe auf Sichern über, um den Netzwerktyp auszuwählen, den du beim Erstellen von Backups verwenden möchtest.
Über die gleiche Option kann man die WhatsApp Chats auch wieder auf einem neuen Handy oder nach einem Reset einspielen.
Bei lokalen Backups gibt es dazu einige weitere Einschränkungen, die sicher stellen sollen, dass die Backups die Handys nicht blockieren, wenn zu viele Backups gespeichert sind. In den FAQ gibt der Messenger auch dazu passenden Hinweise, die man beachten sollte. Vor allem die 7 Tage Frist kann zu einem Problem werden, wenn man das WhatsApp Backup von vor 7 Tage braucht. Die Hinweise von WhatsApp zum lokalen Backup der Daten sehen wie folgt aus:
- Auf deinem Telefon werden maximal die lokalen Backup-Dateien der letzten sieben Tage gespeichert.
- Lokale Backups werden automatisch jeden Morgen um 02:00 Uhr erstellt und als Datei auf deinem Telefon gesichert.
- Falls deine Dateien nicht im Ordner /sdcard/WhatsApp/ gespeichert sind, kann es sein, dass sie an einer anderen Stelle oder in einem anderen Ordner auf deinem Telefon liegen, z. B. „internal storage“ oder „main storage“.
Weitere Artikel rund um Backups
iOS 5 Unlock: Sicherung des Activation Tickets mit Redsn0w 0.9.10b8
Apple veröffentlicht Developer Preview 3 von OS X 10.8 Mountain Lion
Samsung Galaxy Nexus: MIUI Firmware mit Ice Cream Sandwich offiziell verfügbar [Anleitung]
Apple veröffentlicht zweite Developer Preview von OS X 10.8 Mountain Lion
Installation/Flashen von ClockworkMod Recovery auf dem Android Smartphone [Anleitung]
Google Nexus S: Installation von Android 4.0.3 mit HTC Sense 4.0 [Anleitung]
Weitere Beiträge zum Thema Android
- Android Handbuch und Anleitung
- Android Screenshot machen
- Android Recovery Modus
- Android Backup | Android WhatsApp Backup
- Android Internet abschalten und anschalten
- Android schneller machen
- Android Sicherheit erhöhen
- Google Play Store Probleme und Fehler
Neue Artikel rund um Android
- Exynos 2600: so schnell wird der neue Prozessor

- Samsung: 10% Rabatt-Code für Galaxy Z Flip7 und Galaxy Z Fold7

- Samsung Galaxy S23: Juli-Update steht bereit

- Mercedes Autoschlüssel jetzt im Samsung Wallet

- Galaxy Watch Ultra 2 (2025): wo bleibt die neue Smartwatch?

- Samsung: Tizen OS für Smart TV bekommt weitere Partner

Weitere Artikel rund um iPhone und Apple
- iPhone Handbuch und Anleitung
- iPhone mit Vertrag | iPhone ohne Vertrag
- Sicherheitstipps für das iPhone
- iPhone Nachrichten auf dem Sperrbildschirm ausschalten
- iPhone- Trade-In Programm
- Apple iPhone Screenshot machen und speichern
- iPhone Fehler
Die neusten Artikel rund um Apple
- Apple iPhone Fold: Samsung liefert die Falt-Technik

- Apple: werden die AI Probleme zum Nokia-Moment für das Unternehmen

- iPhone 18: Dynamic Island soll weiterentwickelt werden

- iPhone 17 Air: Akku klein, aber mit neuer Technik [UPDATE Vergleich]

- Apple in den USA weiter unter politischem Beschuss

- iPhone 17: Überblick über die Neuerungen in diesem Jahr [UPDATE komplette Farben]

Mobilfunk-Newsletter: Einmal pro Woche die neusten Informationen rund um Handy, Smartphones und Deals!
Unser kostenloser Newsletter informiert Sie regelmäßig per E-Mail über Produktneuheiten und Sonderaktionen. Ihre hier eingegebenen Daten werden lediglich zur Personalisierung des Newsletters verwendet und nicht an Dritte weitergegeben. Sie können sich jederzeit aus dem Newsletter heraus abmelden. Durch Absenden der von Ihnen eingegebenen Daten willigen Sie in die Datenverarbeitung ein und bestätigen unsere Datenschutzerklärung.
Immer die aktuellsten Nachrichten direkt im Smartphone.
Unsere Kanäle gibt es kostenlos hier:
Telegram: Appdated Telegram Channel
Facebook: Appdated Facebook Seite
Twitter: Appdated Twitter Channel