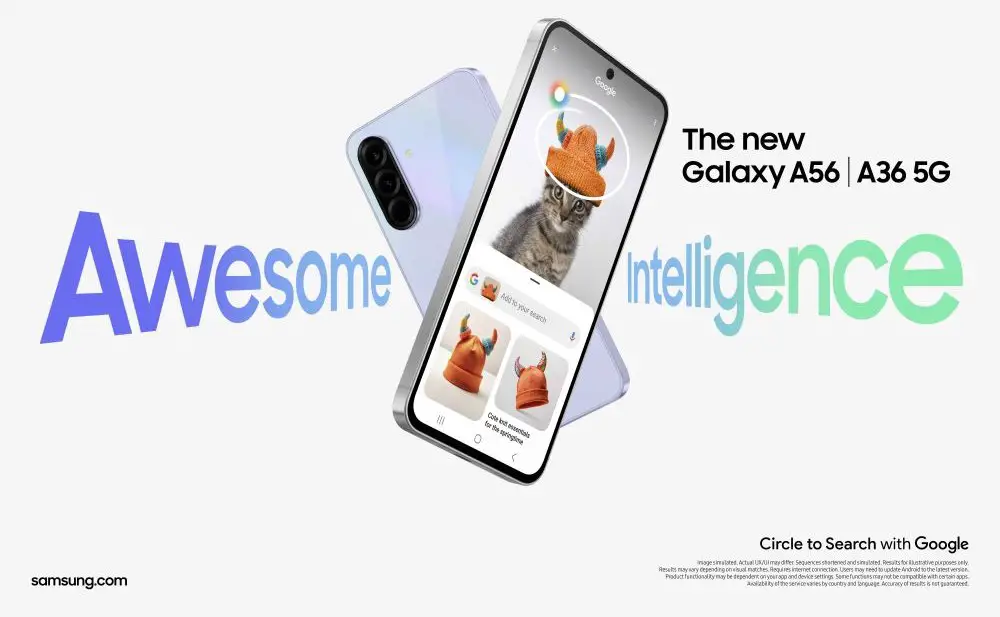Android und iPhone – so erstellt man Backups und Sicherungen – Das Smartphone trägt jeder immer bei sich. Selten lässt man es mal zu Hause liegen, oder nimmt es einfach nicht mit. Dementsprechend speichert man auf dem Smartphone viele persönliche Daten in Form von Fotos, Videos oder Kontakten. Diese möchte man ungern verlieren, da ein Verlust bei vielen oft unwiderruflich ist, oder die Neubeschaffung sehr aufwändig. Hier schafft ein Backup Abhilfe.
Inhaltsverzeichnis
Die wichtigsten Daten zuerst sichern
Bevor man ein Backup erstellt, sollte man sich durch den Kopf gehen lassen, welche Daten die wichtigsten und welche verzichtbar sind. Fotos, eigene Videos oder Kontakte sind meist nicht wieder zu beschaffen. Daher sollte man diese Daten unbedingt sichern. Bei Musik, oder Apps ist ein Verlust nicht ganz so tragisch, da diese Daten in jedem Fall wiederbeschaffbar sind. Apps kann jederzeit über beispielsweise den Google Play Store abrufbar und Musik hat man entweder noch in Form von CDs oder auch bei online Diensten gespeichert. Ist man sich dennoch unsicher kann man auch einfach von allen Daten, die auf dem Smartphone gespeichert sind ein Backup erstellen.
Backup beim iPhone machen
Die Sicherheit deiner iPhone-Daten ist von entscheidender Bedeutung. Um sicherzustellen, dass du im Falle eines Verlusts, Diebstahls oder Schadens deines Geräts nicht alles verlierst, ist es wichtig, regelmäßig Backups zu erstellen. Apple bietet zwei Hauptmethoden zum Sichern deines iPhones: iCloud-Backups und Backups mit dem Computer.
iCloud-Backup: Die komfortable Lösung für automatische Sicherungen
Das iCloud-Backup ermöglicht eine automatische und drahtlose Datensicherung. Sobald das Gerät mit einem WLAN-Netzwerk verbunden ist und an eine Stromquelle angeschlossen wird – typischerweise über Nacht – erfolgt die Sicherung ohne manuelles Eingreifen. Die Einrichtung ist unkompliziert: In den Einstellungen unter „iCloud-Backup“ lässt sich die Funktion aktivieren und bei Bedarf ein manuelles Backup starten.
Ein weiterer Vorteil besteht darin, dass sich Backups geräteübergreifend nutzen lassen. Beim Einrichten eines neuen iPhones oder beim Wiederherstellen eines bestehenden Geräts genügt die Anmeldung mit der eigenen Apple-ID, um auf die gespeicherten Daten zuzugreifen.
Allerdings setzt diese Methode eine stabile WLAN-Verbindung voraus. Zudem ist der verfügbare Speicherplatz begrenzt: iCloud stellt standardmäßig 5 GB kostenlos zur Verfügung. Für größere Backups ist ein kostenpflichtiges Upgrade erforderlich. Je nach Umfang der Daten kann die Sicherung über WLAN auch längere Zeit in Anspruch nehmen.
So wird ein iCloud-Backup erstellt:
- Verbindung mit einem WLAN-Netzwerk herstellen
- Einstellungen öffnen → [Name] → iCloud → iCloud-Backup
- iCloud-Backup aktivieren
- „Backup jetzt erstellen“ auswählen
Backup über den Computer: Die flexible und speicherstarke Alternative
Wer seine Daten lokal sichern möchte, kann das iPhone über ein USB-Kabel mit einem Computer verbinden und die Sicherung über iTunes oder den Finder (macOS ab Catalina) durchführen. Diese Methode bietet den Vorteil, dass der Speicherplatz des Computers genutzt wird, wodurch größere Backups problemlos möglich sind. Zusätzlich lässt sich das Backup verschlüsseln, um sensible Inhalte besonders zu schützen.
Im Gegensatz zum iCloud-Backup erfolgt die Sicherung hier manuell. Es ist erforderlich, das Gerät aktiv zu verbinden und den Vorgang zu starten. Auch muss darauf geachtet werden, dass ausreichend Speicherplatz auf dem Computer vorhanden ist.
So wird ein Backup über den Computer erstellt:
- iPhone per USB-Kabel mit dem Computer verbinden
- iTunes oder Finder öffnen
- Gerät auswählen
- „Sichern“ anklicken
- Optional: Backup verschlüsseln
- Sicherungsvorgang starten
Ergänzende Hinweise zur Datensicherung
Unabhängig von der gewählten Methode empfiehlt es sich, regelmäßig Backups zu erstellen – etwa wöchentlich oder monatlich. So lässt sich im Fall eines Geräteverlusts oder Defekts der Datenverlust minimieren. Neben den genannten Optionen existieren auch alternative Lösungen, etwa Cloud-Dienste von Drittanbietern oder die Nutzung externer Festplatten.
Zur Verwaltung des iCloud-Speicherplatzes können ältere Backups gelöscht oder einzelne Apps von der Sicherung ausgeschlossen werden. Diese Einstellungen lassen sich ebenfalls im Bereich „iCloud-Backup“ anpassen.
Auf die gleiche Art und Weise kann man die Daten auf das iPhone zurückspielen, lediglich in der Rubrik „Backup“ auf „Backup wiederherstellen“ tippen. Danach die gewünschte Sicherungskopie auswählen und auf „Wiederherstellen“ klicken. Mehr dazu: Backup beim iPhone
Backup für Android Nutzer
Um Datenverlust auf einem Android-Gerät zu vermeiden, empfiehlt es sich, regelmäßig Backups zu erstellen. Android bietet dafür zwei zentrale Methoden: die Sicherung über das Google-Konto sowie die lokale Speicherung auf einem Computer.
Google-Konto-Backup: Automatische und drahtlose Sicherung
Diese Methode ermöglicht eine komfortable Datensicherung im Hintergrund, sobald das Gerät mit einem WLAN-Netzwerk verbunden ist und an einer Stromquelle hängt. Die Einrichtung erfolgt über die Systemeinstellungen, wobei die Sicherung automatisch aktiviert werden kann. Ein weiterer Vorteil besteht darin, dass sich die gesicherten Daten bei Bedarf auf jedem kompatiblen Gerät wiederherstellen lassen – etwa beim Wechsel auf ein neues Smartphone.
Allerdings ist für die Durchführung eine WLAN-Verbindung erforderlich. Zudem steht nur ein begrenzter Speicherplatz zur Verfügung: Google stellt standardmäßig 15 GB kostenlos bereit. Für größere Datenmengen ist ein kostenpflichtiges Upgrade über Google One notwendig. Darüber hinaus werden nicht alle Apps und Datentypen vollständig gesichert.
Ablauf zur Erstellung eines Google-Konto-Backups:
- Verbindung mit einem WLAN-Netzwerk herstellen
- Einstellungen öffnen → System → Sicherung
- gewünschte Datentypen aktivieren
- „Jetzt sichern“ auswählen
Lokales Backup auf dem Computer: Flexible und speicherstarke Alternative
Bei dieser Variante wird das Android-Gerät über ein USB-Kabel mit einem Computer verbunden, um die Daten lokal zu sichern. Die Backups werden direkt auf dem Rechner gespeichert, wodurch größere Datenmengen problemlos verarbeitet werden können. Optional lässt sich das Backup verschlüsseln, um zusätzliche Sicherheit zu gewährleisten.
Die Sicherung muss manuell gestartet werden, und es ist darauf zu achten, dass auf dem Computer ausreichend Speicherplatz vorhanden ist. Diese Methode eignet sich besonders für Nutzer, die ihre Daten nicht in der Cloud speichern möchten oder eine zusätzliche Sicherungsebene bevorzugen.
Ablauf zur Erstellung eines lokalen Backups:
- Gerät per USB-Kabel mit dem Computer verbinden
- Einstellungen auf dem Gerät öffnen
- System → Sicherung → „Auf Computer sichern“ auswählen
- den Anweisungen auf dem Bildschirm folgen
Beide Backup-Methoden bieten unterschiedliche Vorteile und lassen sich je nach Bedarf kombinieren. Regelmäßige Sicherungen – etwa wöchentlich oder monatlich – tragen dazu bei, Datenverlust bei Geräteausfall, Diebstahl oder Systemfehlern zu vermeiden.
WhatsApp immer mit extra Backup
Die Chatverläufe muss man bei WhatsApp oft extra sichern, weil die separat gespeichert werden und daher von einem normalen Backup oft nicht mit betroffen sind. Der Messenger bietet dazu eine eigene Funktion an, am einfachsten geht das über den Google Drive Account (oder die iCloud bei iOS):
WhatsApp schreibt dazu selbst:
- Öffne WhatsApp.
- Tippe auf Weitere Optionen > Einstellungen > Chats > Chat-Backup > Auf Google Drive sichern.
- Wähle eine Backup-Häufigkeit außer Niemals aus.
- Wähle ein Google-Konto aus, auf dem das Backup deines Chatverlaufs angelegt werden soll.
- Wenn du kein Google-Konto besitzt, tippe auf Konto hinzufügen, wenn es dir angeboten wird, und gib deine Anmeldedaten ein.
- Tippe auf Sichern über, um den Netzwerktyp auszuwählen, den du beim Erstellen von Backups verwenden möchtest.
Über die gleiche Option kann man die WhatsApp Chats auch wieder auf einem neuen Handy oder nach einem Reset einspielen.
Bei lokalen Backups gibt es dazu einige weitere Einschränkungen, die sicher stellen sollen, dass die Backups die Handys nicht blockieren, wenn zu viele Backups gespeichert sind. In den FAQ gibt der Messenger auch dazu passenden Hinweise, die man beachten sollte. Vor allem die 7 Tage Frist kann zu einem Problem werden, wenn man das WhatsApp Backup von vor 7 Tage braucht. Die Hinweise von WhatsApp zum lokalen Backup der Daten sehen wie folgt aus:
- Auf deinem Telefon werden maximal die lokalen Backup-Dateien der letzten sieben Tage gespeichert.
- Lokale Backups werden automatisch jeden Morgen um 02:00 Uhr erstellt und als Datei auf deinem Telefon gesichert.
- Falls deine Dateien nicht im Ordner /sdcard/WhatsApp/ gespeichert sind, kann es sein, dass sie an einer anderen Stelle oder in einem anderen Ordner auf deinem Telefon liegen, z. B. „internal storage“ oder „main storage“.
Weitere Artikel rund um Backups

Fehlermeldung „Ihre verschlüsselten Daten sind auf diesem Gerät gesperrt“ – so reagiert man richtig

Xiaomi Mi Konto beim Handy abmelden – so geht es richtig

Samsung Galaxy S21: Sicherheitsupdate für den August wird ausgerollt

Google Konto gesperrt – das kann man in solchen Fällen tun

Samsung Galaxy A36: One UI 8 Test-Version aufgetaucht

Samsung Smartphones: Was tun, wenn man Passwort oder Sperr-Muster vergessen hat?
Weitere Beiträge zum Thema Android
- Android Handbuch und Anleitung
- Android Screenshot machen
- Android Recovery Modus
- Android Backup | Android WhatsApp Backup
- Android Internet abschalten und anschalten
- Android schneller machen
- Android Sicherheit erhöhen
- Google Play Store Probleme und Fehler
Neue Artikel rund um Android
- Samsung Galaxy S26 Ultra: Dummys in iPhone 17 Farben

- Samsung Galaxy S22: Android 16 und One UI 8 wird verteilt

- Samsung Galaxy A54: One UI 8 und Android 16 steht in Europa bereit

- Samsung One UI 8: Diese Smartphones bekommen das Update noch in diesem Jahr

- Samsung Galaxy A34: One UI 8 & Android 16 Rollout gestartet

- Samsung Galaxy S26: diese Verbesserungen sind bisher bekannt [UPDATE 3 Modelle]

Generell Hinweise und Hilfestellung für Apple und iPhone gibt es mittlerweile sehr umfangreich und für unterschiedliche Ansprüche:
- iPhone 17 Serie – Handbuch für alle Modelle* (2025)
- Stiftung Warentest erklärt iPhone und iPad* (2024)
- iPhone für Senioren und Späteinsteiger (2023) *
Weitere Artikel rund um iPhone und Apple
- iPhone Handbuch und Anleitung
- iPhone mit Vertrag | iPhone ohne Vertrag
- Sicherheitstipps für das iPhone
- iPhone Nachrichten auf dem Sperrbildschirm ausschalten
- iPhone- Trade-In Programm
- Apple iPhone Screenshot machen und speichern
- iPhone Fehler
Die neusten Artikel rund um Apple
- Kommt im nächsten Jahr ein iPhone 18 ultra?

- iOS 26 sorgt für unerwartete SIM-Sperren – iPhone-Nutzer weltweit betroffen

- iPhone 17 pro: Störgeräusche bei der Aufladung

- Apple: Nachfolger für Tim Cook gesucht

- iPhone 17 Serie: Lieferzeiten teilweise Ende Oktober [UPDATE Deals]

- iPhone Fold: Samsung produziert die faltbaren Displays

Mobilfunk-Newsletter: Einmal pro Woche die neusten Informationen rund um Handy, Smartphones und Deals!
Unser kostenloser Newsletter informiert Sie regelmäßig per E-Mail über Produktneuheiten und Sonderaktionen. Ihre hier eingegebenen Daten werden lediglich zur Personalisierung des Newsletters verwendet und nicht an Dritte weitergegeben. Sie können sich jederzeit aus dem Newsletter heraus abmelden. Durch Absenden der von Ihnen eingegebenen Daten willigen Sie in die Datenverarbeitung ein und bestätigen unsere Datenschutzerklärung.
Immer die aktuellsten Nachrichten direkt im Smartphone.
Unsere Kanäle gibt es kostenlos hier:
Telegram: Appdated Telegram Channel
Facebook: Appdated Facebook Seite
Twitter: Appdated Twitter Channel