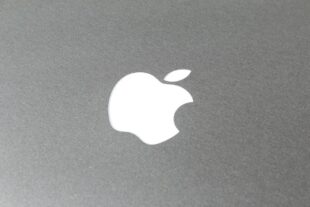Wechsel von Android zu iOS – So lassen sich Kontakte und Daten mitnehmen – Viele Menschen bleiben Android treu, wenn sie erst einmal ein Android-Gerät hatten. Bei einigen liegt dies jedoch nicht an den Smartphones an sich, sondern der Tatsache, dass man sich nun an dieses Betriebssystem gewöhnt hat. Viele Android-Nutzer haben Bedenken zu Apple zu wechseln, da die Kompatibilität dieser beiden Systeme nicht so hoch ist. Bei einigen wird also die Befürchtung, man könne seine ganzen Daten nicht mit auf das iPhone übernehmen, ein ausschlaggebender Punkt sein. Davon sollte man sich jedoch nicht abhalten lassen, denn es gibt durchaus die Möglichkeit. Apple selbst hat nämlich die App „Move to iOS“ (mittlerweile Auf iOS übertragen) entwickelt, mit der es einfacher wird, seine Bilder, Kontakte und Termine von Android auf Apple zu übertragen. Das Unternehmen schreibt selbst dazu:
Everything about iOS is designed to be easy. That includes switching to it. With just a few steps, you can migrate your content automatically and securely from your Android device with the Move to iOS app. No need to save your stuff elsewhere before switching from Android.
Im besten Fall sollte man daher auch diese App nutzen, dann kann man alles vollautomatisch erledigen lassen.
Inhaltsverzeichnis
App von Apple nutzen
Um die „Auf iOS übertragen“ App für den Wechsel auf ein iPhone zu nutzen, gehst du zunächst sicher, dass dein iPhone eingeschaltet und bereit zur Einrichtung ist. Lade die App auf deinem Android-Gerät aus dem Google Play Store herunter. Schalte anschließend dein iPhone ein und beginne mit der Ersteinrichtung, wobei du die Option „Daten von Android übertragen“ auswählst, wenn du dazu aufgefordert wirst.
Öffne dann die „Auf iOS übertragen“ App auf deinem Android-Gerät und tippe auf „Weiter“, um die Nutzungsbedingungen zu akzeptieren. Dein iPhone zeigt einen 6- bis 10-stelligen Code an, den du in der App auf deinem Android-Gerät eingeben musst. Nach der Eingabe des Codes kannst du die Daten auswählen, die du übertragen möchtest, wie Kontakte, Nachrichten, Fotos, Videos, E-Mail-Konten und Kalender. Wähle die gewünschten Daten aus und tippe auf „Weiter“, um die Übertragung zu starten.
Die Übertragung kann einige Minuten in Anspruch nehmen, abhängig von der Größe der Datenmenge. Stelle sicher, dass beide Geräte während des Vorgangs mit dem WLAN verbunden sind und halte sie in der Nähe zueinander, um eine stabile Verbindung zu gewährleisten. Nachdem die Übertragung abgeschlossen ist, kannst du die Einrichtung deines iPhones fortsetzen und überprüfen, ob alle Daten erfolgreich übernommen wurden. Beachte, dass die App nur für die Übertragung von Daten geeignet ist; Apps musst du manuell im App Store herunterladen.
Alternative Möglichkeiten zur Übertragung von Daten und Kontakten
Möchte man die eben vorgestellte App nicht nutzen, dann kann man immer noch Cloud-Dienste und Synchronisationen nutzen. Viele haben auf ihrem Smartphone zum Beispiel ein Gmail- oder Microsoft-Konto. Mit diesem Konto sind dann unter anderem Kontakte, E-Mails und Termine verknüpft, die man auf seinem Handy gespeichert hat. Richtet man sich also das entsprechende Konto wieder auf dem iPhone ein, dann kann man die Daten per Synchronisation auch auf das iPhone übertragen. Um die Synchronisation zu aktivieren muss man in die Einstellungen des Android-Geräts und den Menüpunkt „Konten“ suchen. Dort befindet sich dann auch der Punkt „Google“, wo man einstellen kann, welche Daten synchronisiert werden sollen. Auf dem iPhone geht man dann ebenfalls in die Einstellungen und unter „Mail, Kontakte, Kalender“ kann man dann ein Konto hinzufügen. Hier wählt man dann Google-Konto aus und kann seine Zugangsdaten eingeben.Nun synchronisieren sich die Daten automatisch und auf beiden Geräten sind die Daten vorhanden. Wer ein anderes Konto an der Stelle von Google nutzt, kann natürlich auch dieses auf dem iPhone hinzufügen.
Eine weitere Möglichkeit sind Cloud-Dienste wie OneDrive, Google Drive, Flickr und viele andere. Hiermit lassen sich auch mehr Daten übertragen als nur mit der Synchronisation des Google-Kontos. Mit Cloud-Diensten kann man zum Beispiel auch Bilder oder Lieder übertragen. man muss sich also zunächst für eine Cloud entscheiden und die entsprechende App dann auf dem Android-Gerät und dem iPhone installieren. Nun kann man die gewünschten Daten vom alten Smartphone in die Cloud hochladen. Das geht meistens sehr unkompliziert. Umständlicher wird es, wenn man die Daten dann auf das iPhone herunterladen möchte. Oft muss man hier Dateien einzeln auswählen, da eine Option „Alle Daten herunterladen“ fehlt. Als Alternative für die Übertragung von Videos, Musik, Bildern und anderen Dateien könnte man daher noch den Umweg über den Computer nennen. Dafür muss man die Daten zunächst auf dem Computer speichern und von dort aus über iTunes auf das iPhone verschieben. Die Daten kann man zum Beispiel über die SD-Karte oder ein Datenkabel auf den Computer verschieben.
Nicht alle Daten können übernommen werden
Schlechte Neuigkeiten gibt es im Bereich Apps und Spielstände, denn hier gehen die Daten verloren. Es gibt zwar die meisten Apps sowohl für Android als auch iOS, aber die Spielstände, die man bisher mit Android erreicht hat, werden nicht auf iOS übertragen. Hier muss man die App einfach neu installieren und von vorne anfangen. Das trifft zu mindestens auf Spiele zu. Sind es jedoch Apps, die Daten online speichern, dann sind die Daten auch nach der Neuinstallation auf dem iPhone wieder vorhanden. Zu solchen Anwendungen zählen zum Beispiel Clouds als Speicherlösungen. Handelt es sich jedoch um kostenpflichtige Apps, die man im Store gekauft hat, dann wird man sich hier auf einen erneuten Kauf einstellen müssen, wenn man die App wieder haben will.
WhatsApp hat ebenfalls ein eigenes System, die Daten zu übertragen, daher sollte man vorher auf dem alten Gerät noch ein WhatsApp Backup machen und dies dann auf dem iPhone einspielen.
Weitere Artikel rund um iPhone und Apple
- iPhone Handbuch und Anleitung
- iPhone mit Vertrag | iPhone ohne Vertrag
- Sicherheitstipps für das iPhone
- iPhone Nachrichten auf dem Sperrbildschirm ausschalten
- iPhone- Trade-In Programm
- Apple iPhone Screenshot machen und speichern
- iPhone Fehler
Die neusten Artikel rund um Apple
- Apple in den USA weiter unter politischem Beschuss

- iPhone 17: Überblick über die Neuerungen in diesem Jahr

- Apple: Anthropic oder OpenAI für Siri?

- Vision Pro: Neues Version soll Ende des Jahres kommen

- Apple: Mehrere Smart-Glasses ab 2027 geplant

- Apple Glasses: 2027 soll die neue Brille kommen

Weitere Beiträge zum Thema Android
- Android Handbuch und Anleitung
- Android Screenshot machen
- Android Recovery Modus
- Android Backup | Android WhatsApp Backup
- Android Internet abschalten und anschalten
- Android schneller machen
- Android Sicherheit erhöhen
- Google Play Store Probleme und Fehler
Neue Artikel rund um Android
- Samsung Galaxy S23: One UI Testversion auch für die FE-Modelle

- Samsung Galaxy S26: Modell-Nummern zeigen die neue Produktstrategie

- Samsung Galaxy Z Fold7: Preise starten offiziell ab 2099 Euro

- Z Flip7 Serie: Samsung vermeidet das Exynos-Wort
- Samsung Galaxy Z Flip7 FE: nicht viel günstiger als die normalen Modelle

- Samsung Galaxy Z Flip7: 1199 Euro für die neuen Modelle

Mobilfunk-Newsletter: Einmal pro Woche die neusten Informationen rund um Handy, Smartphones und Deals!
Unser kostenloser Newsletter informiert Sie regelmäßig per E-Mail über Produktneuheiten und Sonderaktionen. Ihre hier eingegebenen Daten werden lediglich zur Personalisierung des Newsletters verwendet und nicht an Dritte weitergegeben. Sie können sich jederzeit aus dem Newsletter heraus abmelden. Durch Absenden der von Ihnen eingegebenen Daten willigen Sie in die Datenverarbeitung ein und bestätigen unsere Datenschutzerklärung.
Immer die aktuellsten Nachrichten direkt im Smartphone.
Unsere Kanäle gibt es kostenlos hier:
Telegram: Appdated Telegram Channel
Facebook: Appdated Facebook Seite
Twitter: Appdated Twitter Channel